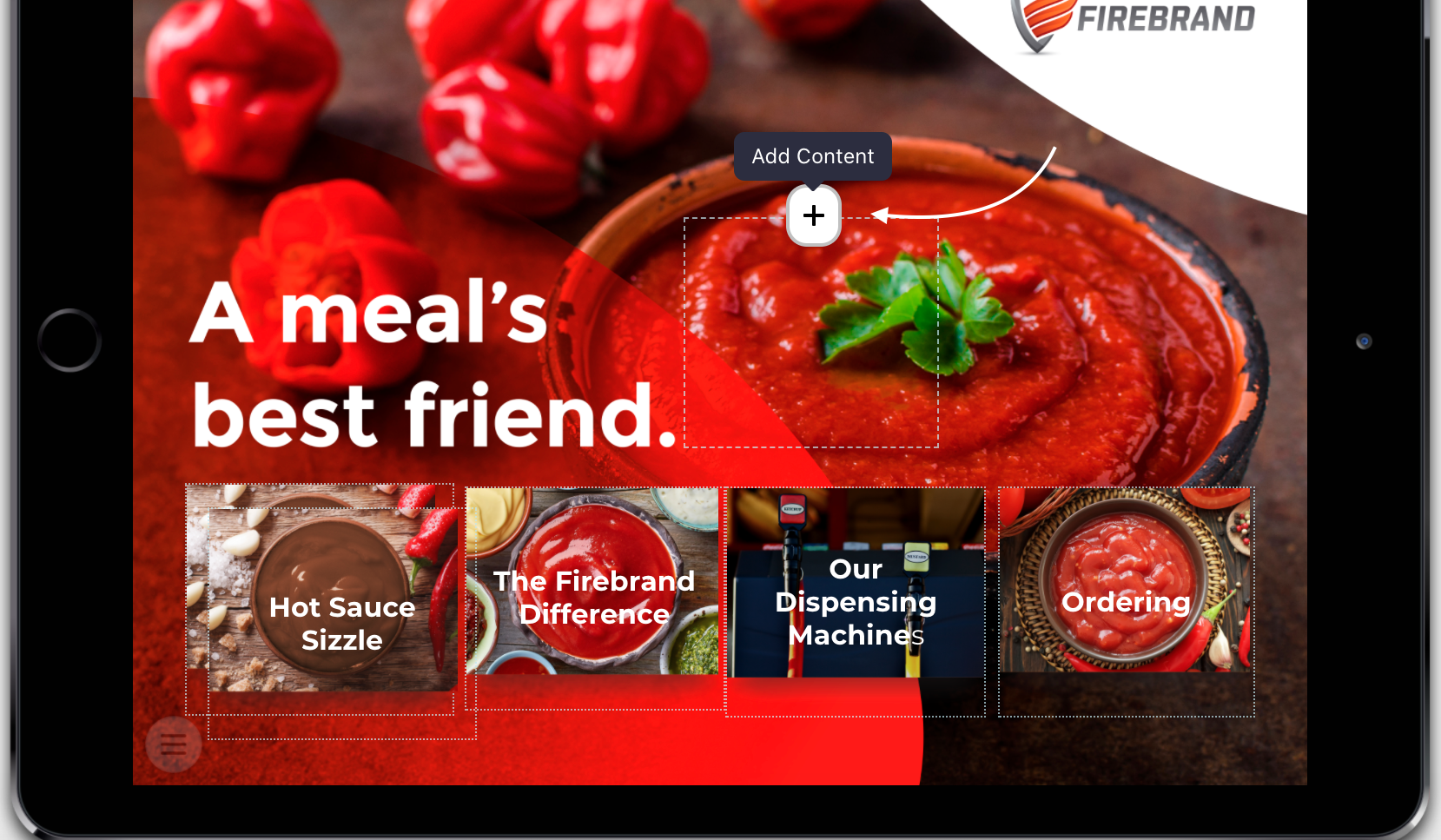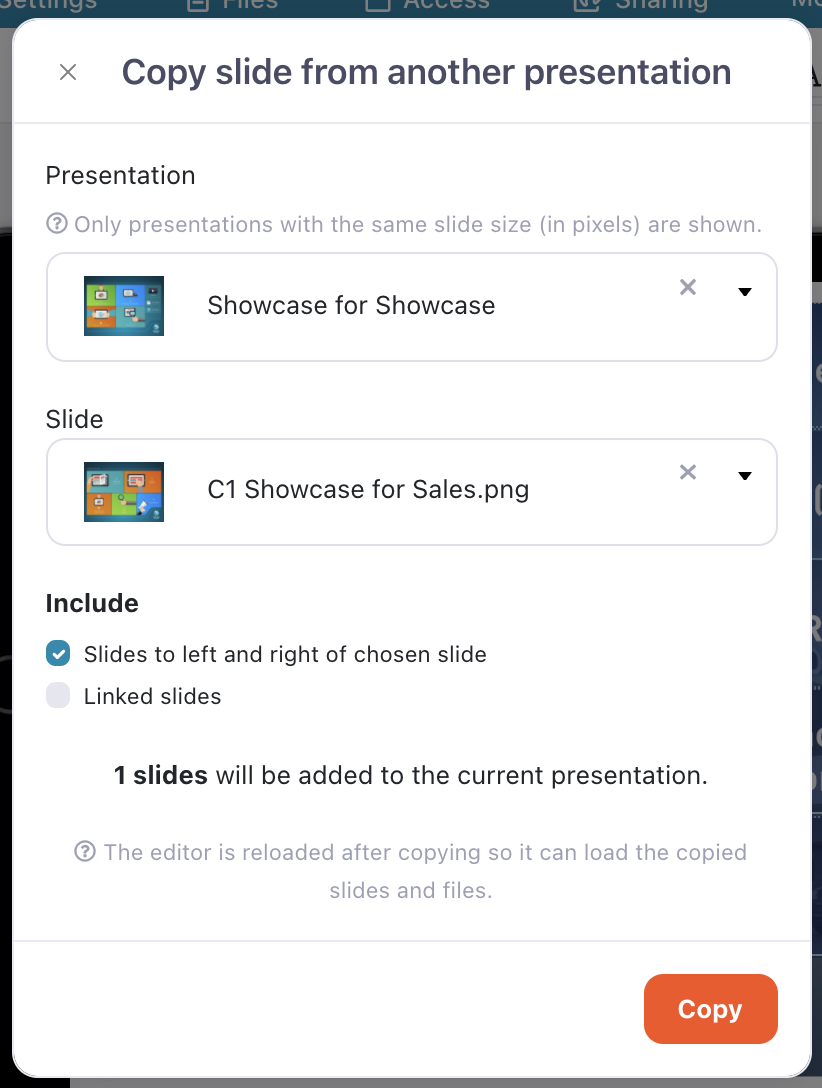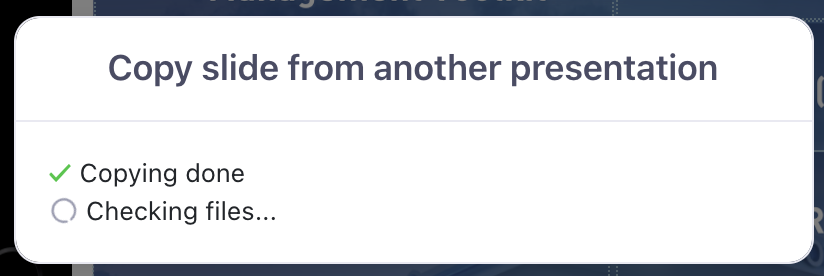If you're working with lots of presentations, you may need to duplicate certain slides.
Luckily, there's a way to do this in Showcase! You do need to be extremely careful about setting up your presentations before using this feature, though — and we're going to show you exactly how to do that.
Let's assume you have two presentations: one that has the content completely set up and one that is nearly complete but needs a section copied over from the original presentation.
We're going to call the presentation that has everything set up already the 'origin' presentation; we'll call the presentation that needs slides copied into it the 'destination' presentation.
- Open your destination presentation and navigate to the section you want to copy the slides into.
-
Create a blank hotspot where you want the copied slides to sit.
-
Select the new hotspot and click the small 'plus' icon to add content.
Alternatively, you can click 'Add Content' in the toolbar above your presentation. -
This will open the 'Add Hotspot Content' menu. Choose 'Existing Slide' to open a new dialog box.
-
By default, the 'Existing Slides' dialog will display the slides from the current presentation.
To copy slides from a different presentation, click 'Copy slide(s)' at the bottom of the dialog box.
- In the next dialog, select the origin presentation and relevant slide(s) from the dropdown menu. Use the 'Search' function to find the slide reference (for example, 'C1') if you need to.
- Under 'Include' you can choose whether you want the slides to the left and right of the selected slide to be copied as well. If the slide is part of a slideshow, this means that all of the slides in the slideshow will be copied along with your selected slide.
This option is ticked by default.
- You can also choose to copy any submenus one level down from the selected slide or slideshow as well. If you check the box beside 'Linked slides', this will copy all submenus in the selected slide/slideshow — including any instances of 'link to anywhere' that are in the origin presentation.
This means that it's possible to copy an entire presentation from one to another.
To prevent this, the dialog will tell you exactly how many slides you are copying. If this number looks high compared to the number of slides you intend to copy, consider unchecking one or both of the checkboxes. -
Once you're confident you are copying the right amount of slides, click the orange 'Copy' button.
Note: The editor needs to be reloaded for the slides to copy properly, so you may have to wait a tick for this process to finish. - And that's it! You've copied the slides from the origin presentation to the destination presentation!
A few things to keep in mind
- If you make any changes to the slides in the origin presentation, these changes will not appear in the destination presentation. You'll have to recopy those same slides into your destination presentation at a later date.
To do this, remove the link to the slide(s) that you already copied and then copy the slide(s) into the presentation again, using the same process as above. - If you find yourself recopying slides often, you may want to clean up the unused slides so they don't clutter up your 'Existing Slides' dialog box. You can remove unused slides by clicking the 'Find' icon in the toolbar above your showcase.
- You must create a new blank hotspot before adding content to be able to copy from another presentation. If you try shortcutting the process by clicking 'Add Hotspot' > 'Existing Slide' you won't see the 'Copy Slide(s)' option!