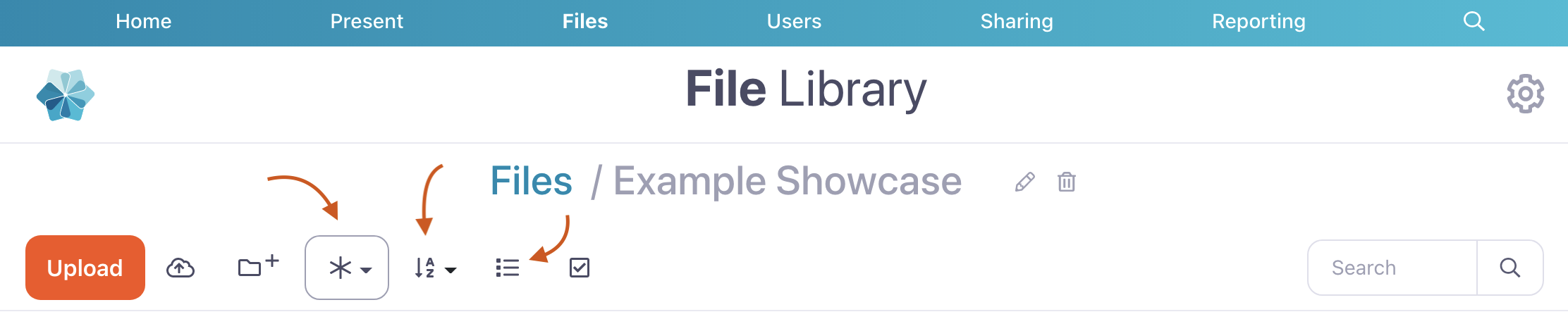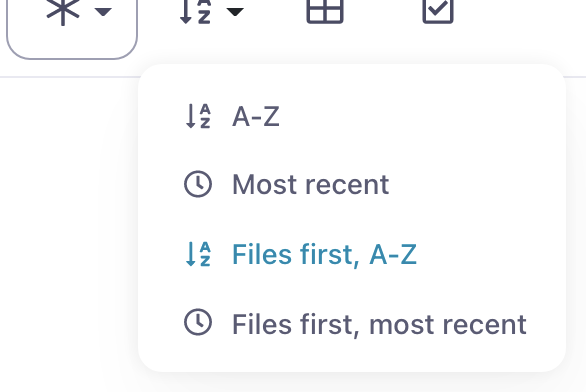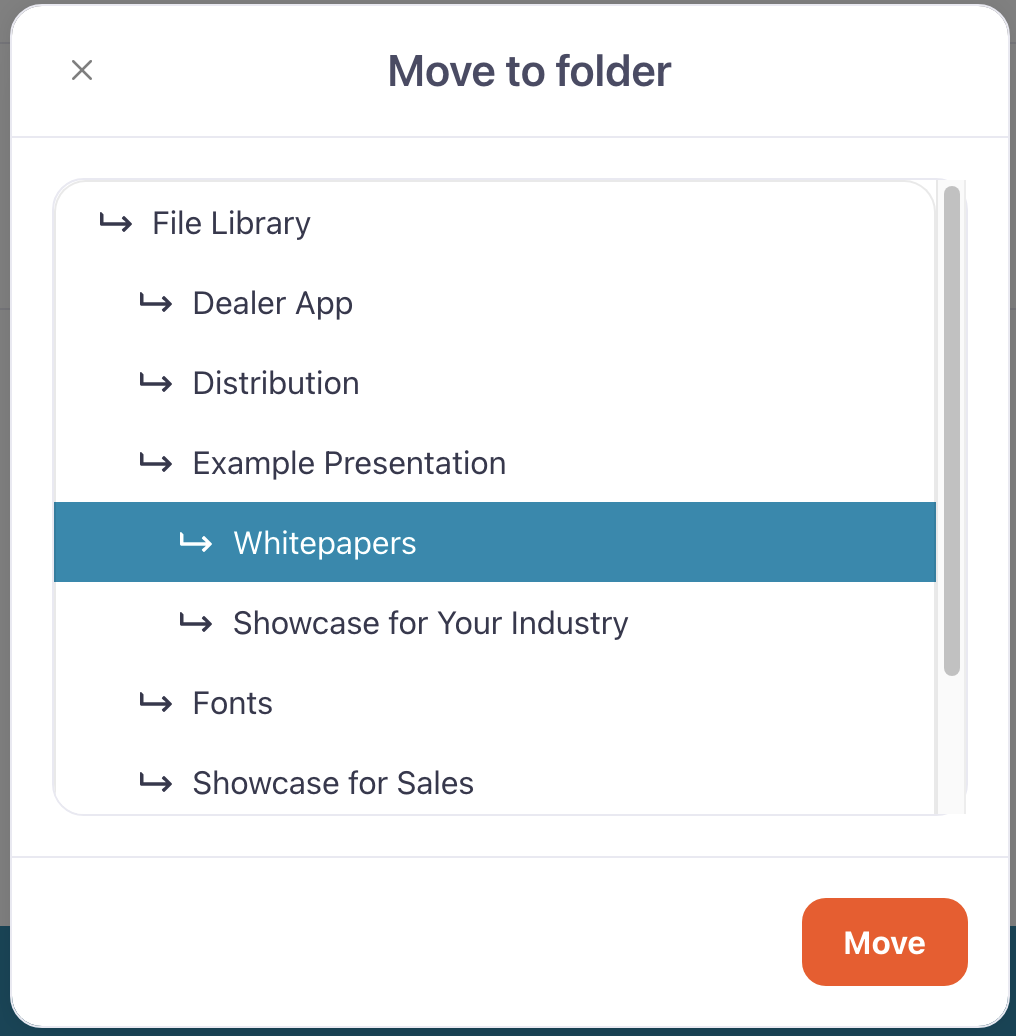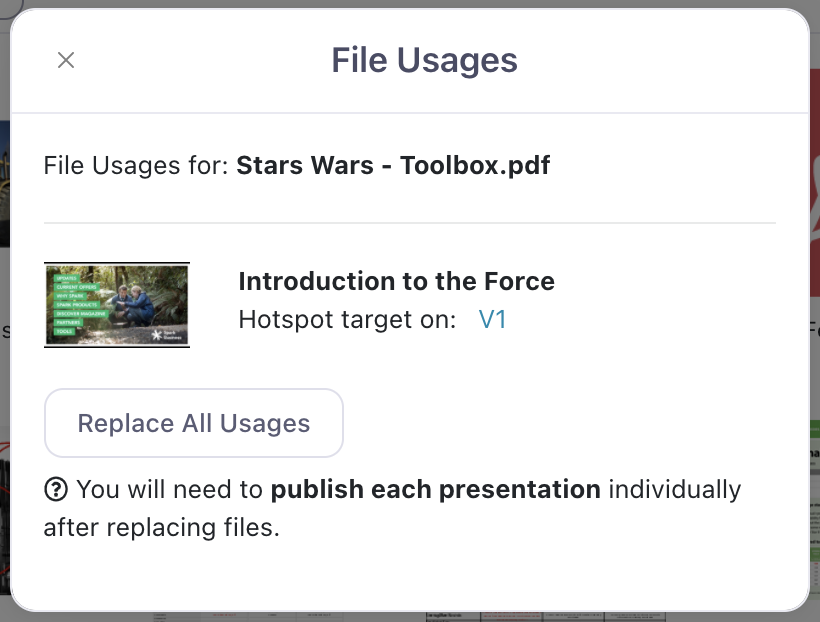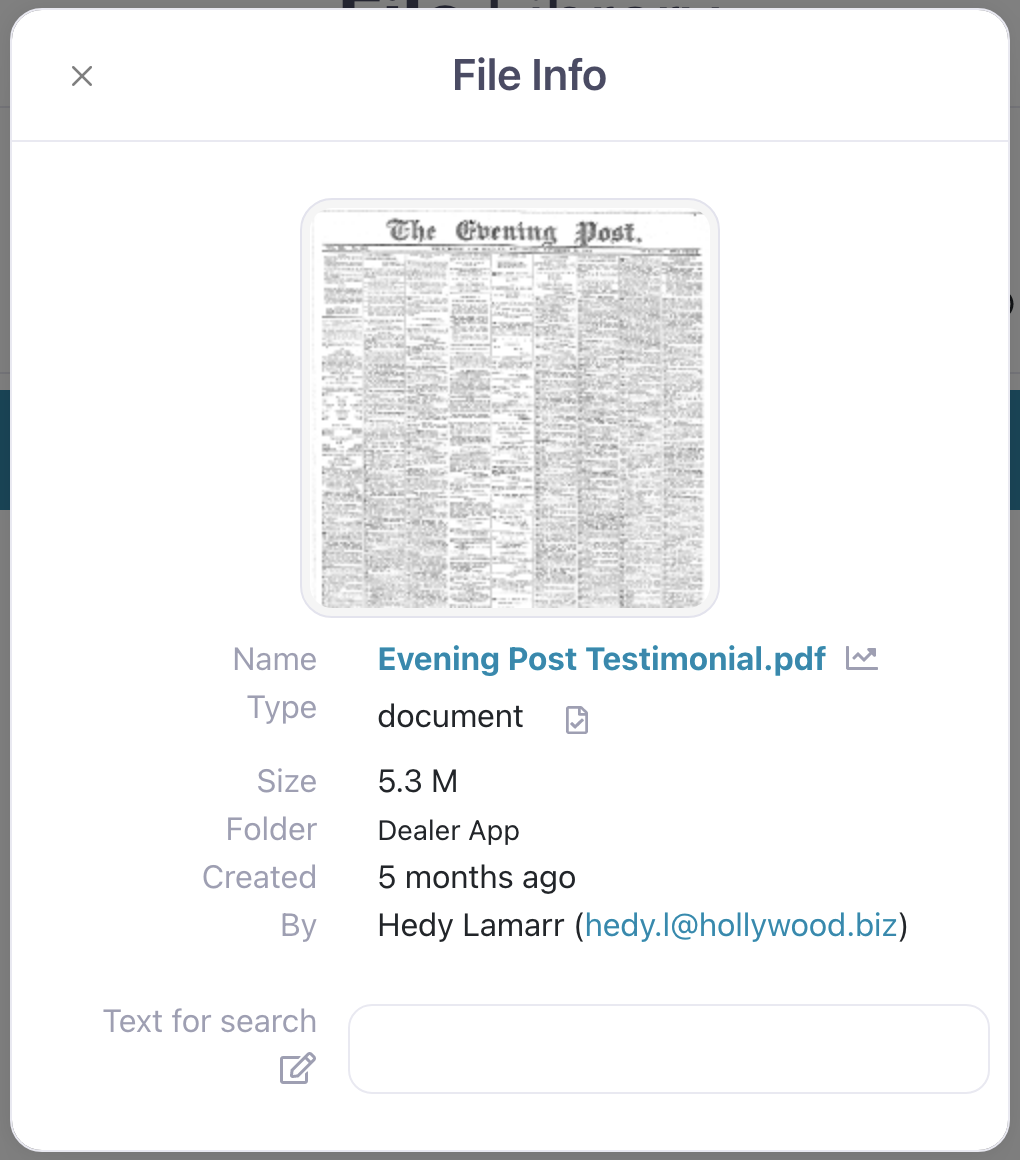The File Library is where you upload and store all the files (images, fonts, videos, and documents) for your presentations. Everything you've ever added to a presentation winds up in the File Library — so it can get out of hand fairly quickly.
Here's how to manage your files by:
- Using file filters to change your view and find files quicker
- Moving files into different folders
- Renaming files
- Deleting old or unused files
In addition to these tools, we have less destructive functionality if you want to: - Download a file previously uploaded to the File Library
- Check whether a file is being used in a presentation, and which presentations it's used in
- View general information about a file
Note: We offer File Library clean-ups for a nominal fee, so if you need help managing your files, let us know.
We've also got a blog about giving your File Library a Spring clean: Creating calm inside chaos: Managing your File Library.
To get started, log in to the Showcase web platform and open your File Library by clicking 'Files' in the toolbar at the top of the page. Any of these tools will also work when you have the File Library open within the editor.
Using file filters to find files quicker
There are a few different ways you can change your view of the File Library that may help you find a file more quickly.
You can:
- Filter by file type: Click the asterisk icon to show only files of a certain type. You can filter by images, videos, cinemagraphs, or documents.
- Sort files and folders alphabetically, or by most recent: Click the 'Sort order' icon (the one with a downward-facing arrow and the letters 'AZ') and select 'A-Z' or 'Most recent'.
Note: If your files are already sorted by most recent, the icon will display as a clock. - Sort files to the top: If you only want to sort your files (not your folders), click the 'Sort order' icon and select 'Files first, A-Z' or 'Files first, most recent').
- View as grid or list: to see bigger thumbnails of your images, toggle 'Grid' or 'List' view by clicking the last icon before the checkbox.
Move files into appropriate folders
One way to make sure you can always find your files is to sort them into folders. We recommend creating folders for each presentation and using sub-folders for specific slides or groups of files.
- Click the file(s) you want to move.
- A 'Move' icon (a right-facing arrow) will appear in the toolbar above your files. Click this icon to open the 'Move to folder' dialog.
- Choose the folder you want to move the file(s) to.
- Hit 'Move' to confirm the move.
Rename files
- Click the file you want to rename (you can only rename one at a time, for obvious reasons).
- A ‘Rename’ icon (it looks like a pencil) will appear in the toolbar above your files. Click this icon.
- A pop-up box will appear where you can enter a new name.
- Click 'Save' to make it official!
Delete old files
One of the quickest ways to clean up your File Library is to get rid of any old, out-of-date, or unused files that are clogging up your folders.
- Click the file you want to get rid of. Hold 'Shift' and click further down the list to select a whole subsection of files at once; hold 'Ctrl' (or 'Cmd' on a Mac) and click other files one at a time to cherry-pick multiple files.
- A ‘Delete’ icon (the trusty trashcan) will appear in the toolbar above your files. Click this icon to trash your file(s).
- Confirm you want to delete the file(s) by clicking 'Delete' in the box that pops up.
Important note #1: We can't recover deleted files, so make sure you're 110% sure before clicking that button!
Important note #2: The system won't let you delete files that are being used in a presentation, so don't worry about breaking things. If you get an error message saying that the deletion failed, check the file usages to see where it's being used.
Download files
If you're not sure what a file is or simply want a copy for yourself, you can download it to your device.
- Click the file you want to download (one at a time please, folks).
- A ‘Download’ icon (an arrow pointing down) will appear in the toolbar above your files. Click it to start the download in your browser automatically.
Check where your files are being used
- Click the file you want to dive into (you can only check Usages for one file at a time).
- The 'Usages' icon (a question mark in a bubble) will appear in the toolbar above your files. Click it to bring up the File Usages dialog for that file.
If the file is in use, the dialog will show the presentation, slide, and hotspot that it's being used in — including links that you can hit to go straight to that slide in the editor.
If the file is not in use, the dialog will display "File is unused". You can safely delete it — or add it to a presentation if you know it needs to be somewhere.
View information about your files
- For quick stats on your file, click the file in question (you can only view one file at a time to keep it simple).
- A 'File info' icon (the universal lowercase 'i' in a circle) will appear in the top toolbar. Click it to open the 'File Info' dialog.
The dialog box contains a wealth of information about your file, including the file name, type, size, dimensions, creation (upload) date, and more. See what you find out!
If that File Library clean-up is sounding good right about now, email our friendly Help Desk and we'll get cracking!