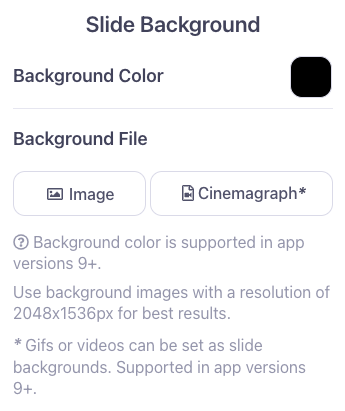Slide backgrounds really make your presentations pop. Although we recommend using pre-designed backgrounds, you can use any background that tickles your fancy. You do you!
Here's how to add a slide background
- Open the presentation you want to edit in the Editor.
- Navigate to the slide you want to edit and click Background in the toolbar above your presentation.
- If the slide already has a background, you'll see details of the image in the drop-down menu. To replace it, click Replace and select a new file. To remove it completely, click the minus icon.
- If you haven't yet set a background, the drop-down menu will give you the option to do so.
To add a solid color, click the square next to Background Color and select a color from the color-picker that appears.
To add a good old-fashioned image, click Image.
If you want something a bit fancier, click Cinemagraph to add a GIF or video file to your background. - Clicking Image or Cinemagraph will open your File Library where you can upload a new file or choose an existing one.
Note: For a perfect fit, take note of the ideal slide dimensions for your presentation. You'll find these on the Slide Background drop-down menu if no background file has been chosen yet. If your image doesn't fit exactly, the system will center it and make it as big as possible within the dimensions. Any extra space will default to black, which you can change from the Slide Background menu by clicking 'Color'. - Publish your changes and you're good to go!
Some notes about Cinemagraphs
-
Cinemagraphs are still photos that have one or two aspects moving ever so subtly. Kevin Burg and Jamie Beck have created some incredible cinemagraphs if you're looking for inspiration. Have a chat with your designers about what would work for your business!
- Any video file you use as a background will be muted. If you have a video with important audio, upload it as a regular video instead. This feature is all about adding variety and making your showcase look like a million bucks.
- The system will stretch your file to fit the screen. We recommend previewing it on various devices before publishing to make sure it looks good everywhere.
- The video or animation will play on a loop, so we recommend choosing something that flows nicely.
- We recommend using video files rather than GIFs where possible. Although the system can handle either, videos tend to be higher quality and are generally better at telling stories through moving information.