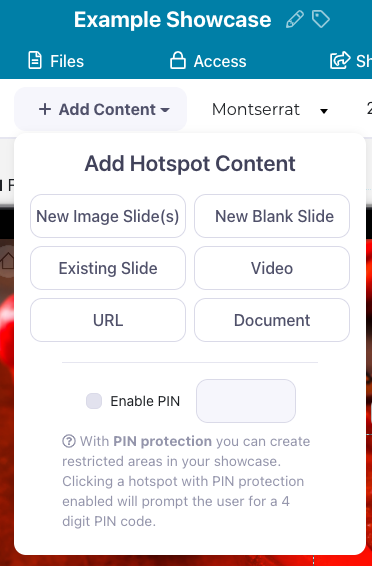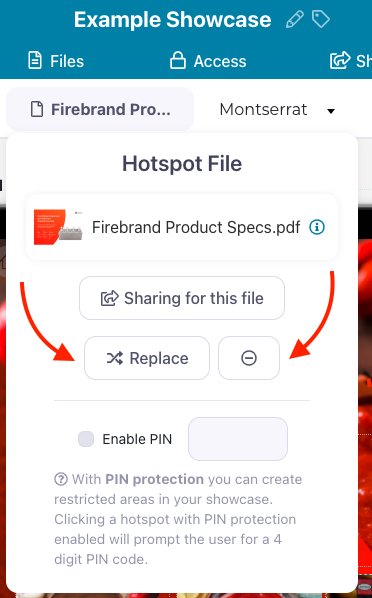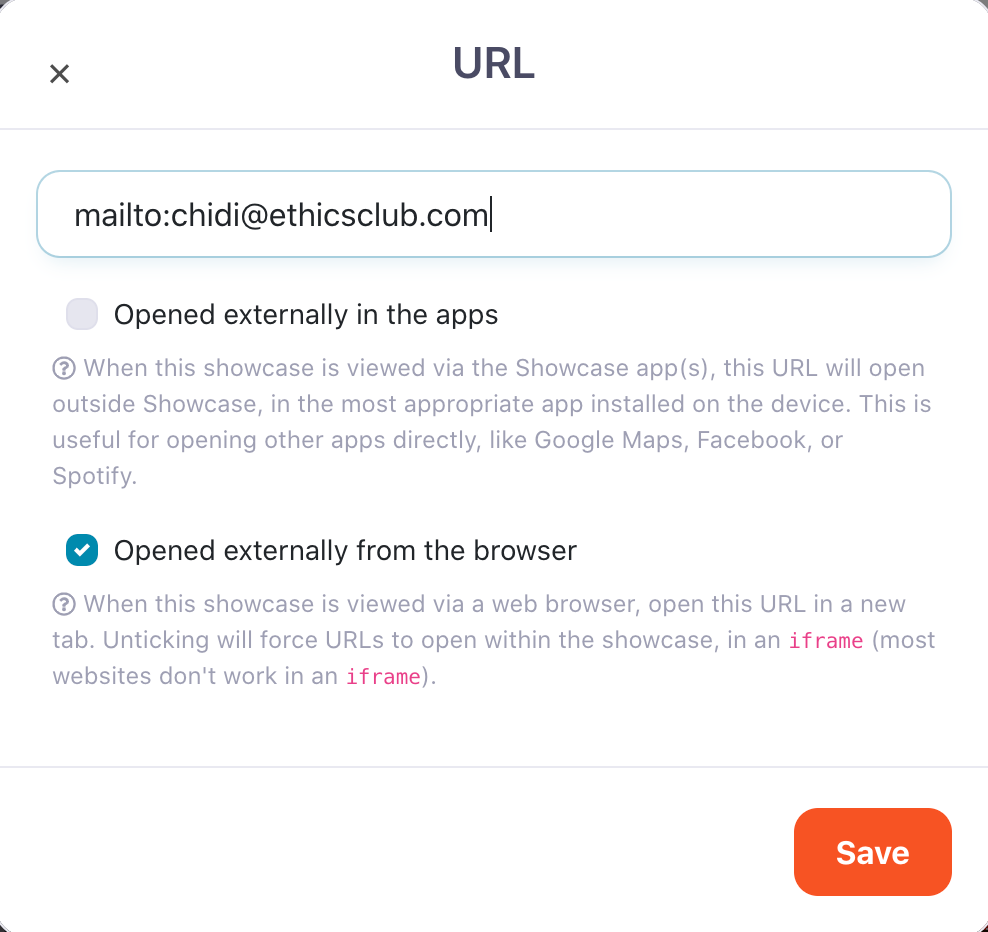You can link a hotspot to many different types of content, including:
- New slides
- These might be individual slides, which you then turn into another menu full of content; or you can add multiple images to create a swipeable slideshow or gallery. Common image formats are PNG and JPG — if you want these to fill the screen exactly, they'll have to match the size of the presentation (slide dimensions, aspect ratios, orientation, and background size information here).
- Video (mov, mp4, m4v, avi, wmv, flv, mpg, or mpeg)
- Documents (.pdf, .docx, .xlsx, .pptx)
- URLs (website addresses)
To link a hotspot to content:
- Create a new hotspot, or click to highlight a pre-existing hotspot that you want to link to something else.
- Select Add content from the menu above the showcase and choose the type of content you wish to link to the hotspot.
Note: If your hotspot already has content added, it will show here instead of Add Content. To remove this, click the content and select the small minus button. If the content you're replacing is the same type (for example, you're replacing a video with another video), you can use the Replace button instead. - Unless you're adding a URL, you'll be prompted to select your file(s) from the file library or upload them via the file picker.
- Click Done to confirm, or the minus button to remove and change the content again.
- Hit Publish so your changes take effect!
Once you've linked the hotspot to content (i.e., added content to the hotspot), the Add content option will change to indicate the content you've linked.
Linking to URLs that aren't websites
Email addresses
You can link to an email address in a way that prompts a mail client (such as Outlook or the iPad 'Mail' app) to open.
To do this, put "mailto:" before the address in the URL field (no spaces or capitals, please!). So if the email address is peter@rabbitfamily.com, then you'd put "mailto:peter@rabbitfamily.com" in the URL field.
Phone numbers
You can use 'sms:' and 'tel:' in the same fashion before phone numbers, but be aware this will only work when viewing the presentation on phones!
Links to other apps
You can also get a URL to trigger another app installed on the device opening. We have another article about this practice specifically.
HTML content
If you're feeling advanced, you can also add HTML5 content to a hotspot. More details are here.