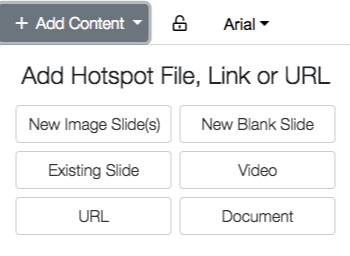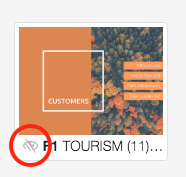Hotspots can link to a number of content types, including files, slideshows, links, and submenus.
A submenu is a sub-level slide. Instead of linking a hotspot directly to an existing image, file, URL, or slide, you can use submenus to create and link to a new slide.
How do I create a submenu?
- After creating a hotspot, select 'Add Content' from the top menu above your showcase.
- Select 'New Blank Slide' if you want to start fresh, or 'New Image Slide(s)' if you have a slide background image ready to go.
- This will create a new slide. You can click the thumbnail in the content box, or click the new slide in the "Slides" sidebar on the left side.
Note: If you can't see the slides sidebar, make sure you've ticked the 'Slides' checkbox at the top left! - Create the new slide however you like.
How do I remove a submenu?
- To remove a submenu, select the hotspot that links to it.
- Click the submenu tab.
- Click the minus button underneath the thumbnail and the submenu will disappear from your showcase.
Note: Your submenu still exists; it's just not linked to that particular hotspot.
How do I add an existing slide as a submenu?
- In the 'Add Content' menu, select 'Existing Slide'.
-
Select the relevant slide from the pop-up box.
Note: If you see an icon that looks like a small eye with a line through it beside the slide number and letter, that means it's not being used anywhere (as in, you can't see it!). This is a good way to identify replacement slides that look a lot like the original — if you see this icon, it means no hotspots are linking to this slide yet.