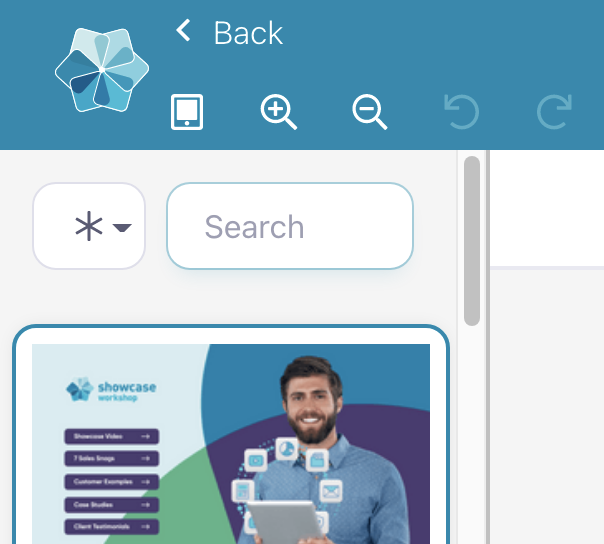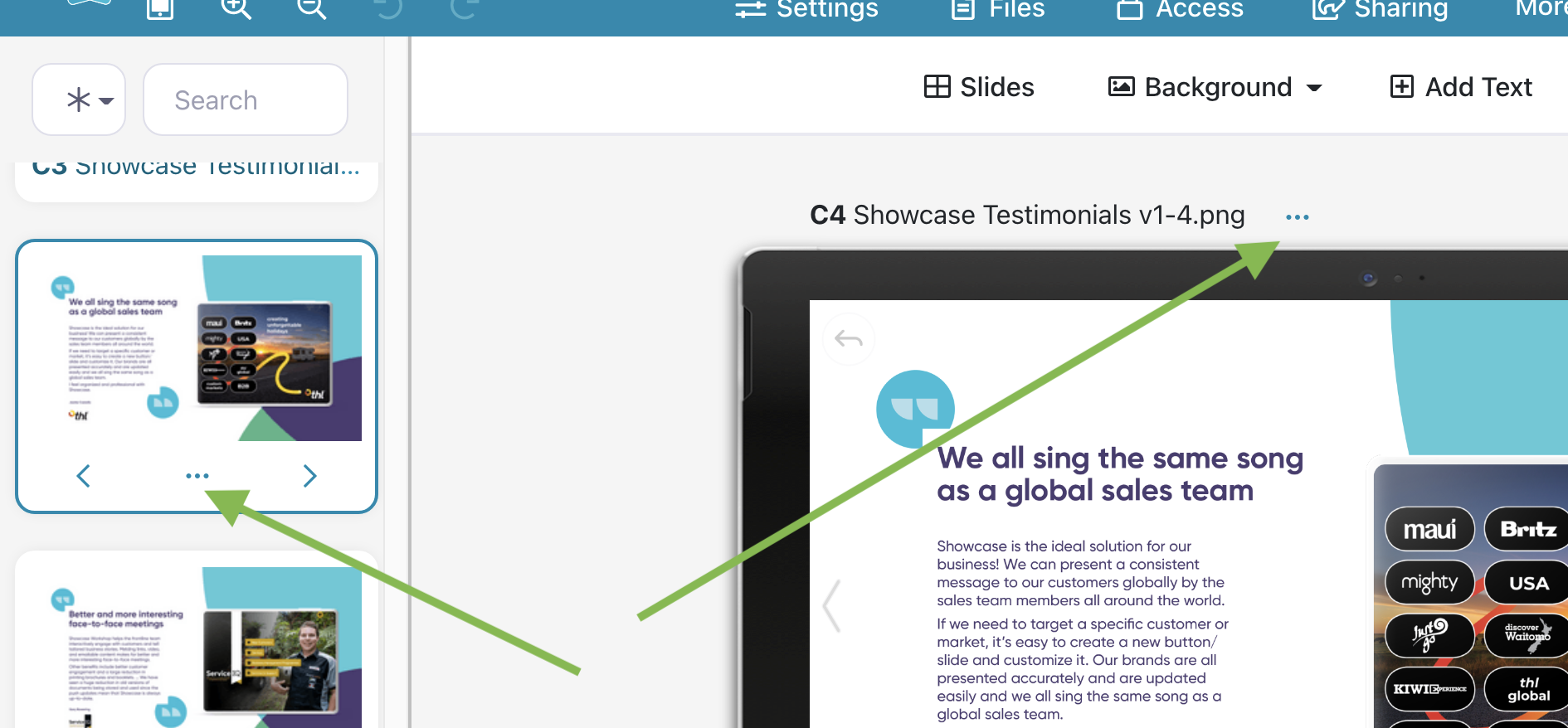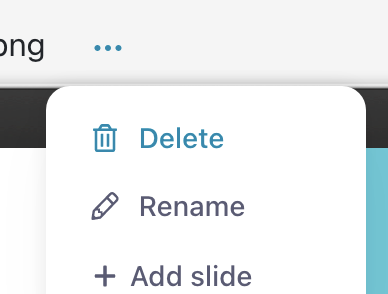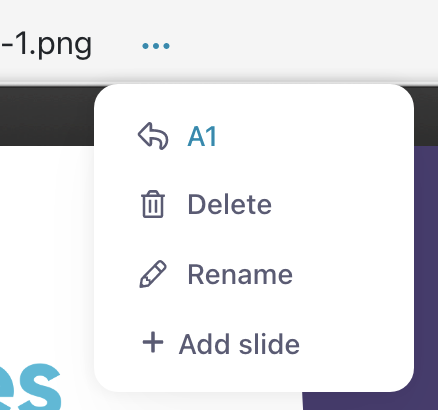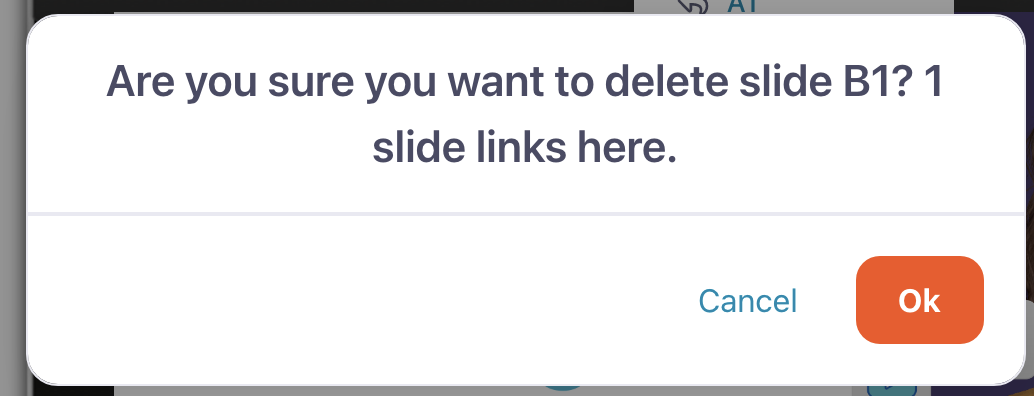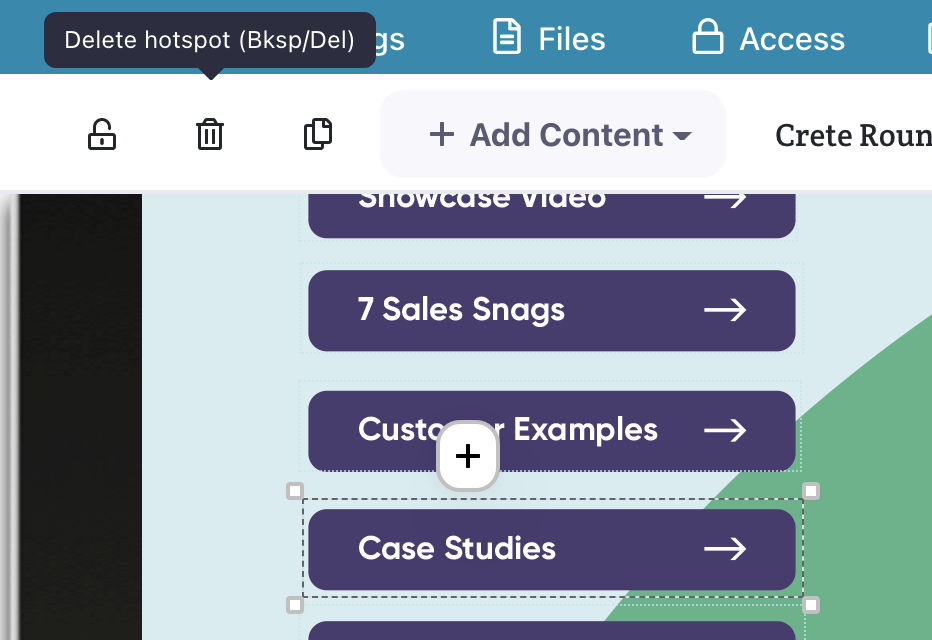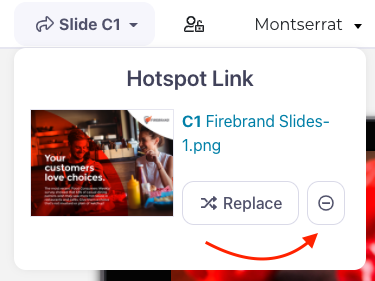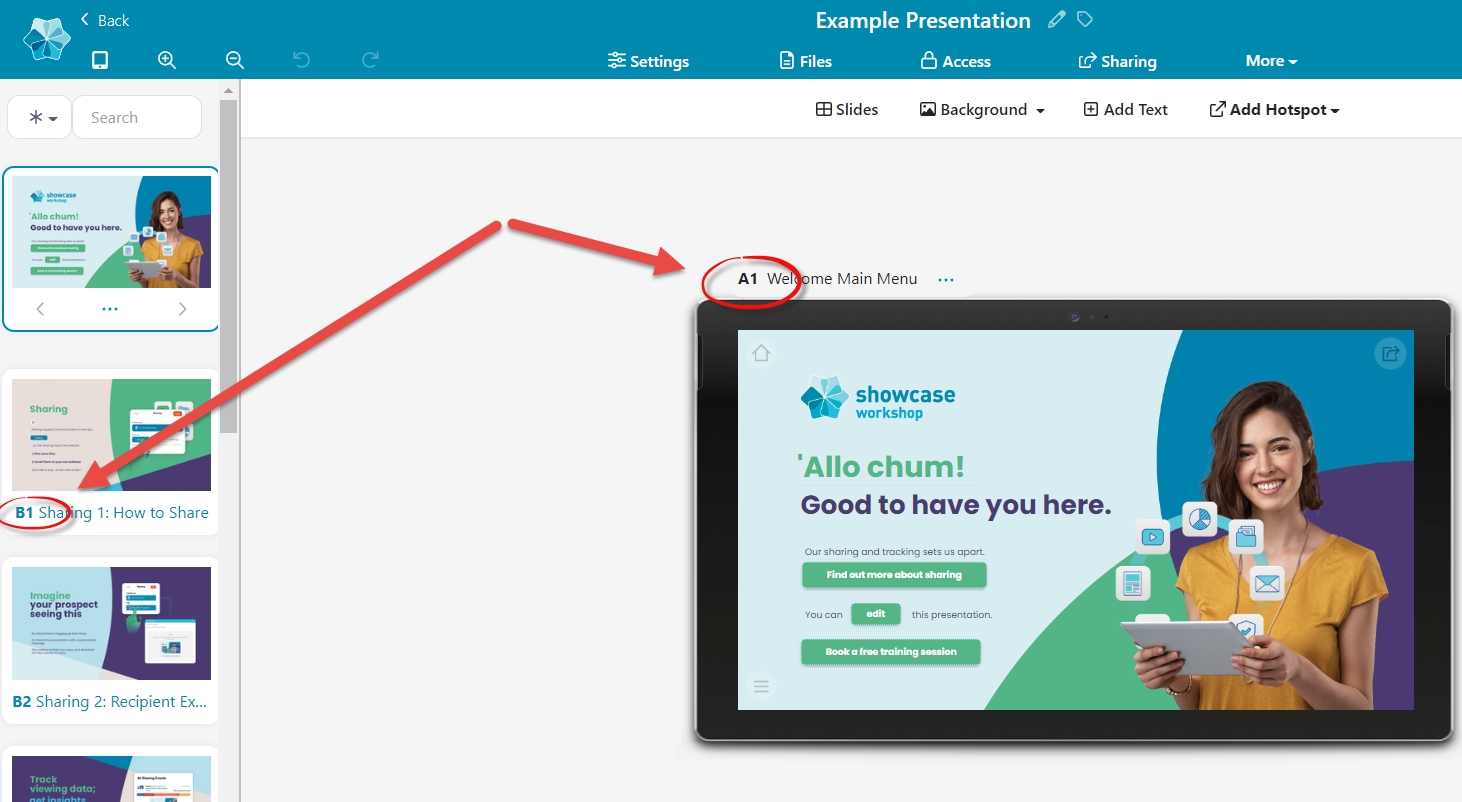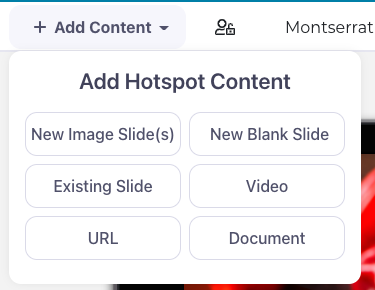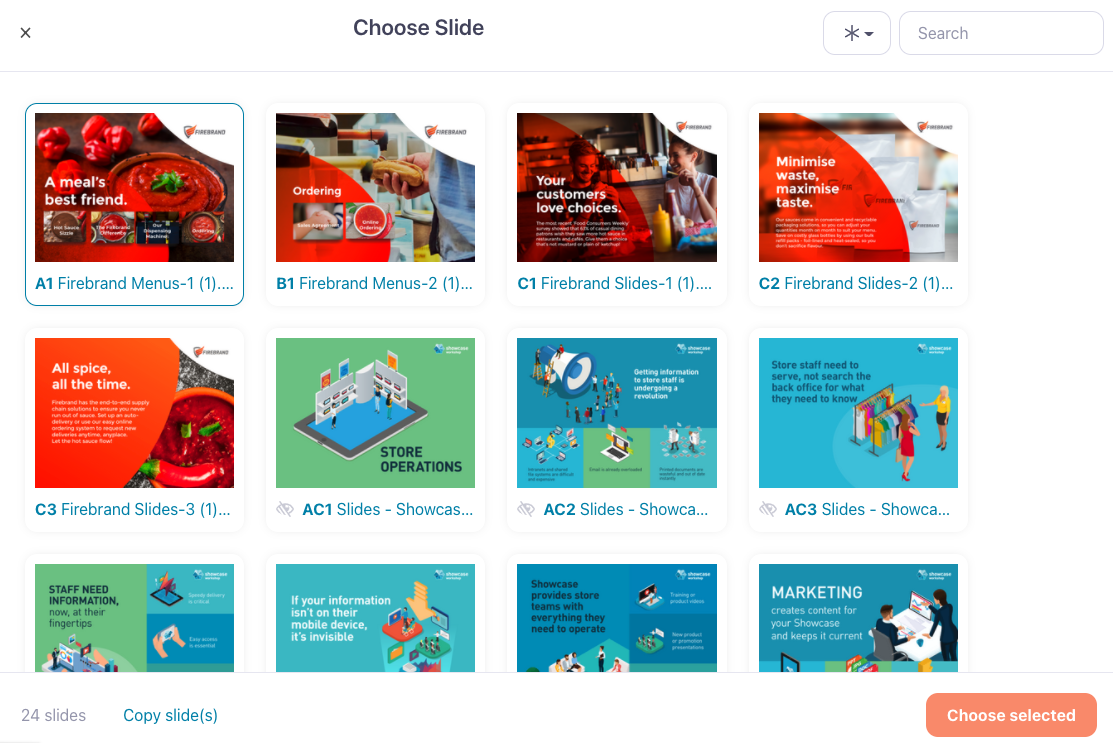Changed your mind about a slide in your presentation? No worries!
Before deleting a slide entirely, it's worth thinking about where that slide appears. If it's just an image at the end of a slideshow, you can probably go ahead and delete it without changing anything else in your presentation.
But if the slide is linked from a hotspot, think about removing the hotspot as well so the navigation doesn't get confusing! We'll show you how to do that below.
To delete a single slide from within a slideshow:
- Open the editor and navigate to the slideshow or slide in question. The 'Search' bar at the top of the slides panel may make this easier!
- Click the three dots, underneath the slide thumbnail or above the slide itself:
- Choose the 'delete' option:
- You'll get a confirmation dialog asking "Are you sure" — click 'OK'.
- Success! The slide is deleted.
To delete a single slide linked from a hotspot:
- If you follow the steps above for a slide that's linked directly from a hotspot, rather than just placed within a slideshow, you might notice that at step 3 the 'three dots' menu shows you a little back arrow and a slide reference:
This means the slide you're on is linked via a hotspot from that other slide — in this example, Slide A1. And, if you try to delete the slide, you'll get a warning message that tells you the slide is linked from somewhere else as well.
So, if you delete the slide, you'll be left with an empty hotspot on whatever the 'parent' slide was. You have 2 options: Either a) go ahead and delete the slide first, then go and remove the parent hotspot that led to it; or, b) unlink the slide from the hotspot first, and then delete the slide. - Option A: After deleting a slide, you can delete the hotspot that led to that slide by selecting it and pressing the delete key, or the trash can icon from the top toolbar. You can tell it's an 'empty' hotspot because it no longer shows an arrow leading to a slide reference when you hover over it — just a 'plus button' allowing you to add a different piece of content if you wish.
- Option B: If you want to unlink the slide at the hotspot end first, select the hotspot that leads to the slide you want to delete. You should see an arrow icon and the slide reference appear above the hotspot. Click that arrow, or on the "Slide XX" option from the top toolbar.
- In the drop-down box, click the minus ('-') icon to unlink the submenu.
Note: At this stage your slide still exists; it's just no longer linked to that particular hotspot. If you want to relocate or relink the slide somewhere else, read the section about "linking a pre-existing slide to a new hotspot" below. - To delete your slide for good, navigate to it in the slides panel at left, click the three dots menu, and click delete.
To link a pre-existing slide to a new hotspot:
- Remove the original link by following the instructions at step 3 above. Take note of the unlinked slide's reference number so you can find it later. You'll see the slide number at the bottom of the thumbnail in the sidebar, or above the slide in the main window.
- Now, navigate to the new hotspot you want to link the slide to, and click to select it.
- Click 'Add Content' in the toolbar above your presentation.
- Select 'Existing Slide' from the drop-down box.
- This will open a box where you can choose which of your existing slides you want to link with this hotspot. If you've got a lot of slides, you can use the slide reference number to search your presentation (the Search bar is in the top right).
- Once you've selected your slide, click 'Choose selected'. Voilà! Your slide now has a brand new home.
- Don't forget to publish your changes so they take effect.