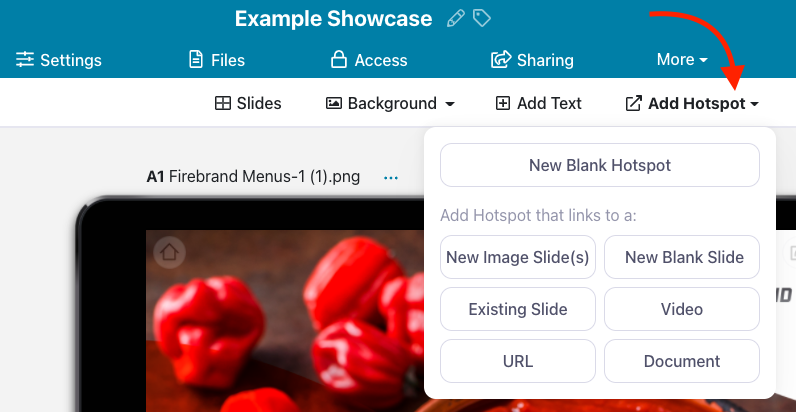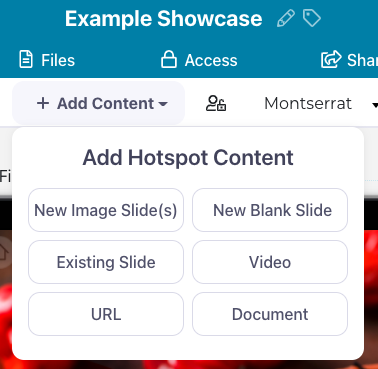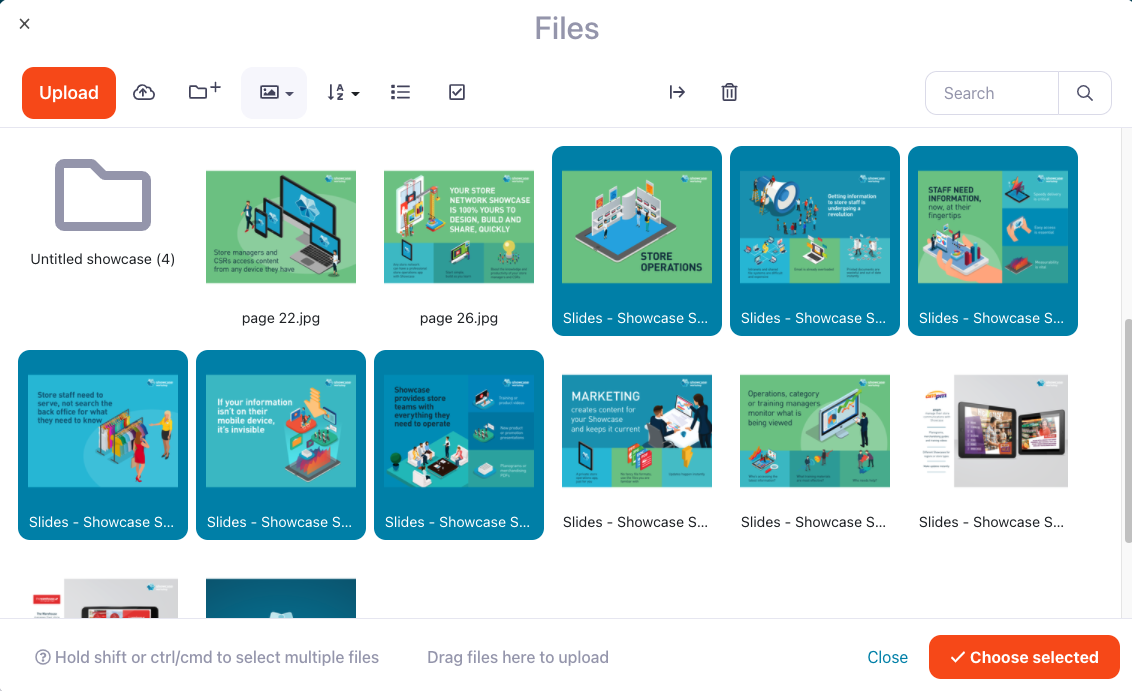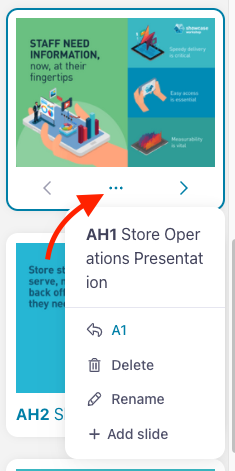Traditional presentations, like those made in PowerPoint, are designed to be viewed consecutively. That is, one slide follows another in a linear fashion.
Showcase presentations, however, are designed to be a bit more interactive than that. You use hotspots (tappable buttons) to navigate to different parts of the presentation, or to external files or videos.
This is great for tailoring your sales presentations to specific customers, but there may still be portions of your presentation that should be viewed consecutively. For example, you might have a series of product images that show off different features, or a specific brand story that you want to tell across multiple slides.
Rather than creating a separate hotspot for each image or slide, you can add a slideshow to your presentation. Users can then swipe through the slides on their device, making it easy to keep the sales conversation flowing.
Here's how to create a slideshow within a Showcase presentation:
- Sign into the web app on your favorite browser and open your presentation in the Editor.
- Create a new hotspot or click on an existing one to edit it.
- If you're creating a new hotspot, you can click 'New Image Slide(s)' straight away. If you're editing an existing one, you'll need to select it and click the 'Add Content' menu in the new toolbar that appears above your presentation. You can then click 'New Image Slide(s)'.
- Upload and select your background image files from the File Library. You can select multiple files by holding down the shift key or the ctrl/cmd key as you're selecting files.
- Click 'Choose selected'.
- Your images will be added as new slides and will be grouped together in the Slide list to the left of your presentation.
- You can add or delete slides by clicking on the thumbnail. You'll see three dots appear underneath the image; click these to open a drop-down menu with options for your slides.
Deleting a slide will remove it from the presentation. If you delete the first slide in a slideshow, the subsequent slides will be hidden and you'll have to relink the hotspot to the "new" first slide.
Adding a slide will insert a slide directly after the selected slide.
To reorder your slideshow, use the arrows to the left and right of the three dots.