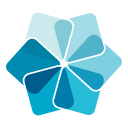Having trouble downloading a presentation on your device? Left your company and no longer need access to the app? Just plain had enough of us?
Here's how to uninstall Showcase Workshop from your device.
Note: You can come back to us anytime by reinstalling the app!
Apple devices
- Touch and hold down on the Showcase Workshop app icon (it's the fetching blue flower icon).
- The icon will shake and a small 'x' will appear in the corner. Tap the 'x' to kickstart the process.
- You'll get a pop-up box asking if you're sure you want to uninstall the app. Once you've confirmed, your device will uninstall Showcase.
Android devices
*The Android mobile app is no longer actively supported by Showcase.
- Touch and hold down on the Showcase Workshop app icon (the blue flower pictured above).
- Click 'Uninstall' from the pop-up menu. (In older versions of Android, drag the icon to the 'Uninstall' area.)
- You'll get a pop-up message asking you to confirm the uninstall. Once you've confirmed, your device will uninstall the Showcase app for you.
Mac desktop or laptop
- Open Launchpad and find the Showcase app.
- Press and hold the Option (⌥) key, or click and hold the Showcase app until the apps jiggle.
- Click the Delete button (the 'x' icon) next to the Showcase app, then click 'Delete' to confirm.
Windows desktop or laptop
- From the 'Start' menu, find the Showcase desktop app in the list of programs.
- Right click on the Showcase app and select 'Uninstall'. This will open the Programs and Features window.
- Find and select Showcase Workshop in the list of programs, then click 'Uninstall' at the top of the list.
Windows devices
- From the 'Start' menu, swipe left to display the 'Apps' list.
- Touch and hold the Showcase app icon and tap 'Uninstall'.
- When prompted to confirm the uninstall, tap 'Yes'.
Note: Uninstalling the app will not delete your content, as that's tied to your account. When you log in again, your available presentations will appear in your app like before but you'll need to download them again to view them on your device.