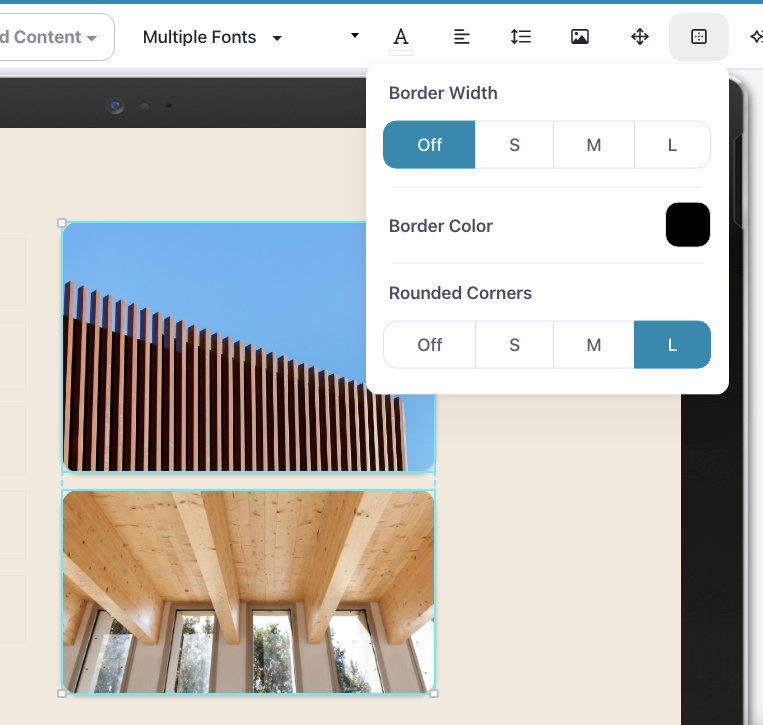As you lay out your menus and slides in Showcase, you might want to move a whole bunch of hotspots at once. Or you might have repeated structures, and wouldn't it be easier to copy and paste a lot of hotspots between slides? While we're at it, you should be able to line them all up precisely and space them out evenly.
Well guess what!? Shazam! You can do this in Showcase.
First things first — you can select multiple hotspots in one of two ways.
- Using your mouse, you can drag out a 'marquee', or selection area, encompassing multiple hotspots.
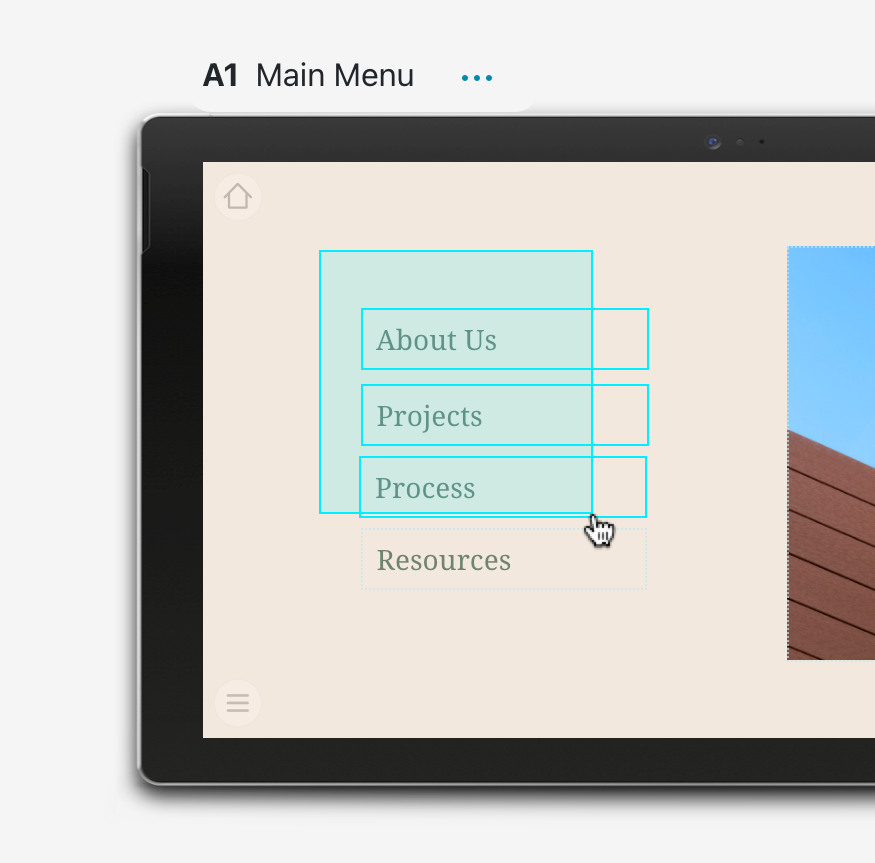
2. You can hold down the shift key while clicking multiple hotspots.
Either way, you'll end up with multiple hotspots in your selection, like this:
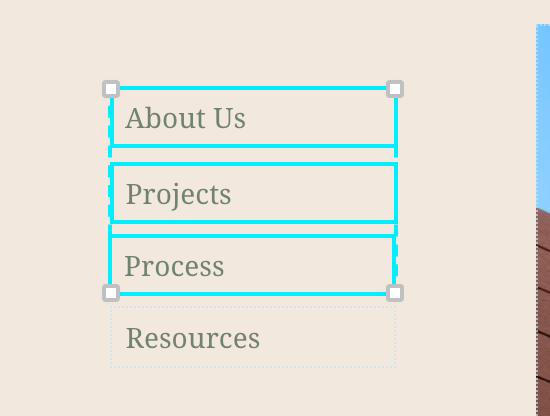
Now that you've got multiple hotspots selected, what can you do with them?
1. Move, delete, copy, and paste multiple hotspots at once
With multiple hotspots selected, you can click and drag to move them about the slide. So you can move a whole list of hotspots to make room for one more — or shift the list from one side of the slide to the other. Done, easy.
You can also use the trashcan icon on the toolbar, or the Delete / Backspace key on your keyboard, to delete all your selected hotspots. Just like that (although we do check first).
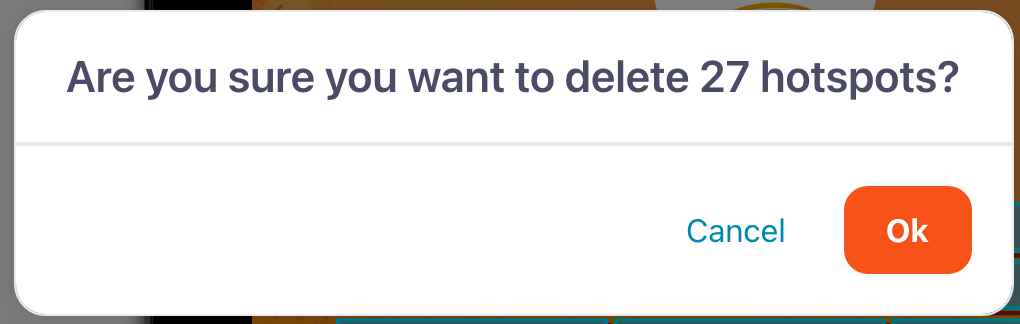
It's the copy and paste part that'll really rock your noggin. With multiple hotspots selected, you can use Ctrl + C to copy them all. Then you can navigate to a completely different slide, and use Ctrl + V to paste all of those same hotspots you just selected.
Imagine if you wanted to put an Account Manager headshot and contact details on all 6 slides of your core product offering slideshow. You can select the whole set...

And paste, paste, paste to your heart's content!
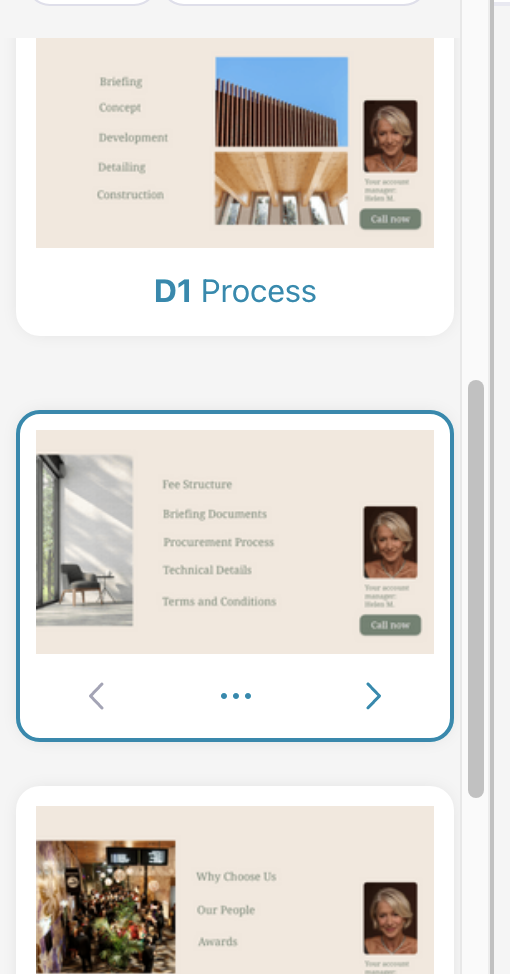
2. Line them up perfectly and space them evenly.
With multiple hotspots selected, you can click the "Hotspot Position" tool in the hotspot toolbar. It looks like a set of arrows in a plus shape.

With this tool, you can choose to align all selected hotspots to the left or right edge of the selection; the top or bottom edge of the selection; or the vertical or horizontal centers of the selection. The left edge will be selected in this example:
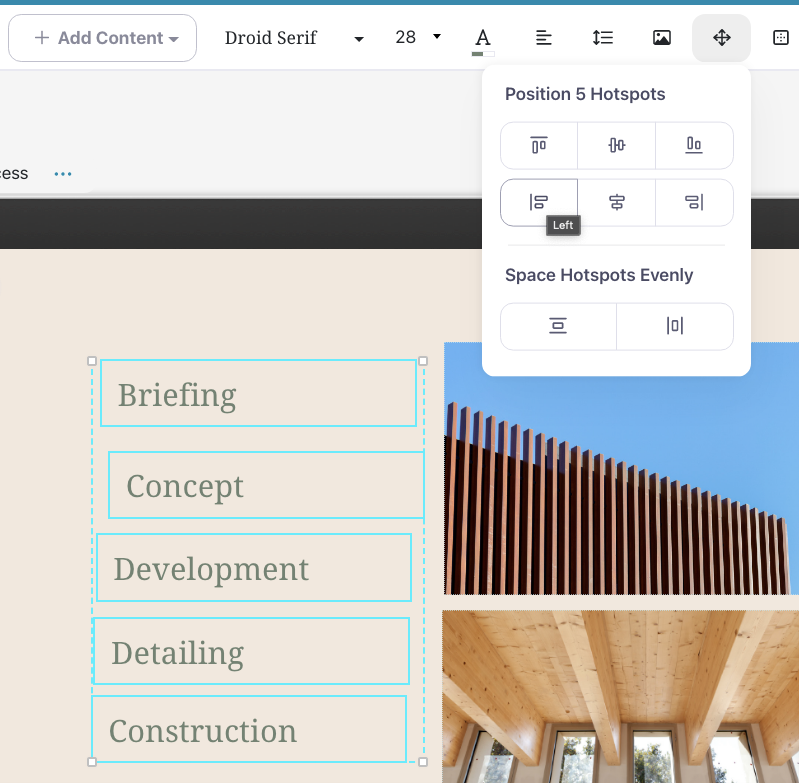
Upon clicking this, all selected hotspots will align perfectly to the exact same left edge. Brilliant! You can then choose to Space Hotspots Evenly so there's equal space between each.
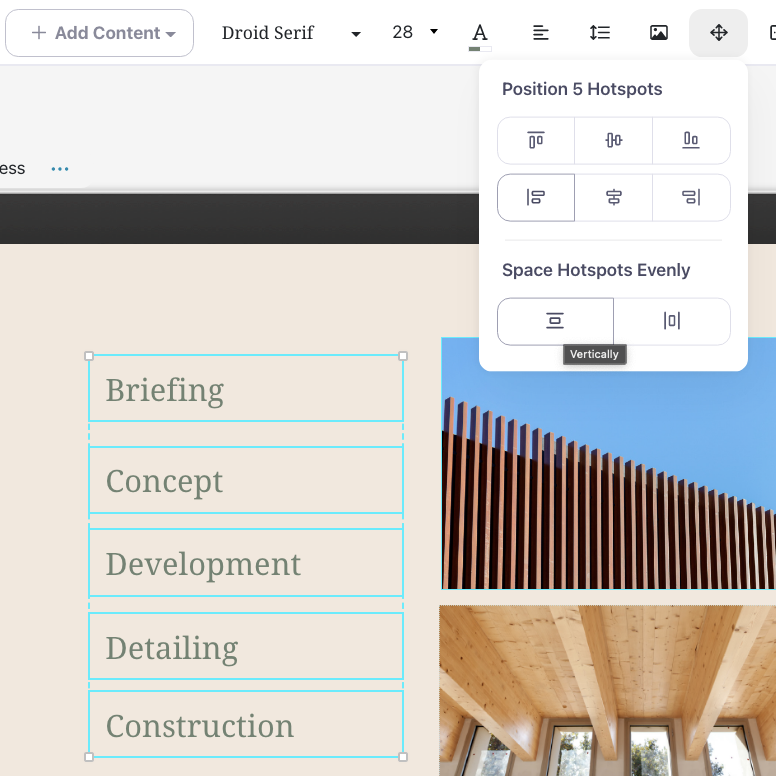
Now you have a gorgeous precise list of hotspots, aligned and evenly spaced. Beautiful!
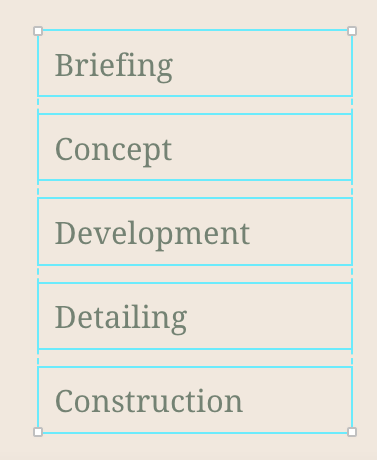
3. Apply hotspot styles to multiple hotspots at once.
You might like to change the font, font-size and color of the selected hotspots. With the selection still active, you can use any of the font styling, text spacing, or Effects options to apply those styles to all hotspots in the selection.
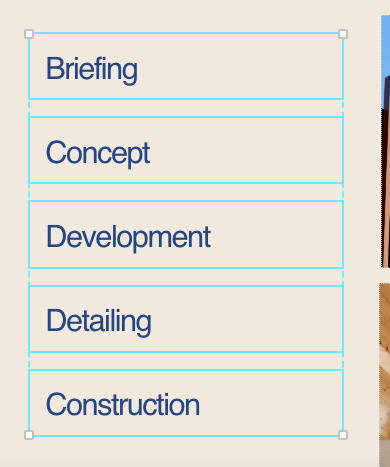
It's not just text-based hotspots that this is useful for; you can also set the corner rounding and hotspot shadow on multiple image hotspots at once.