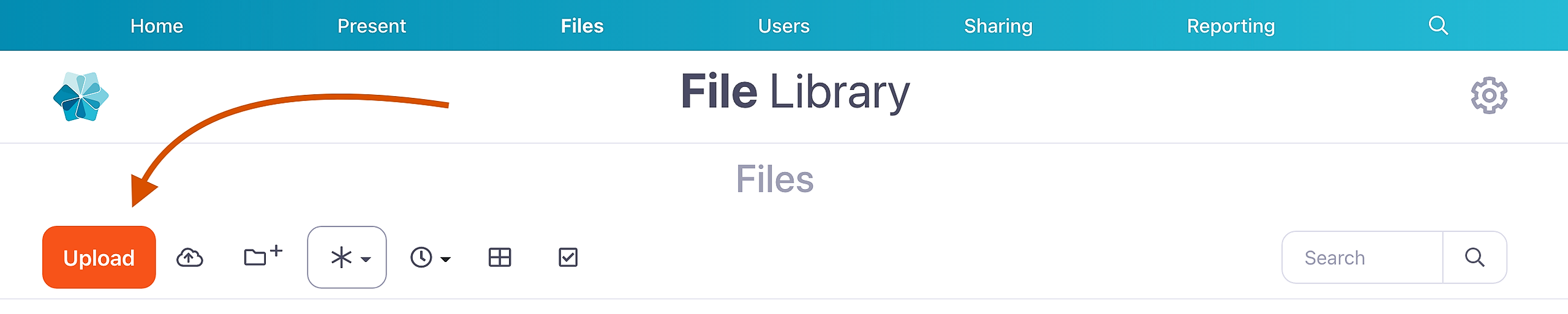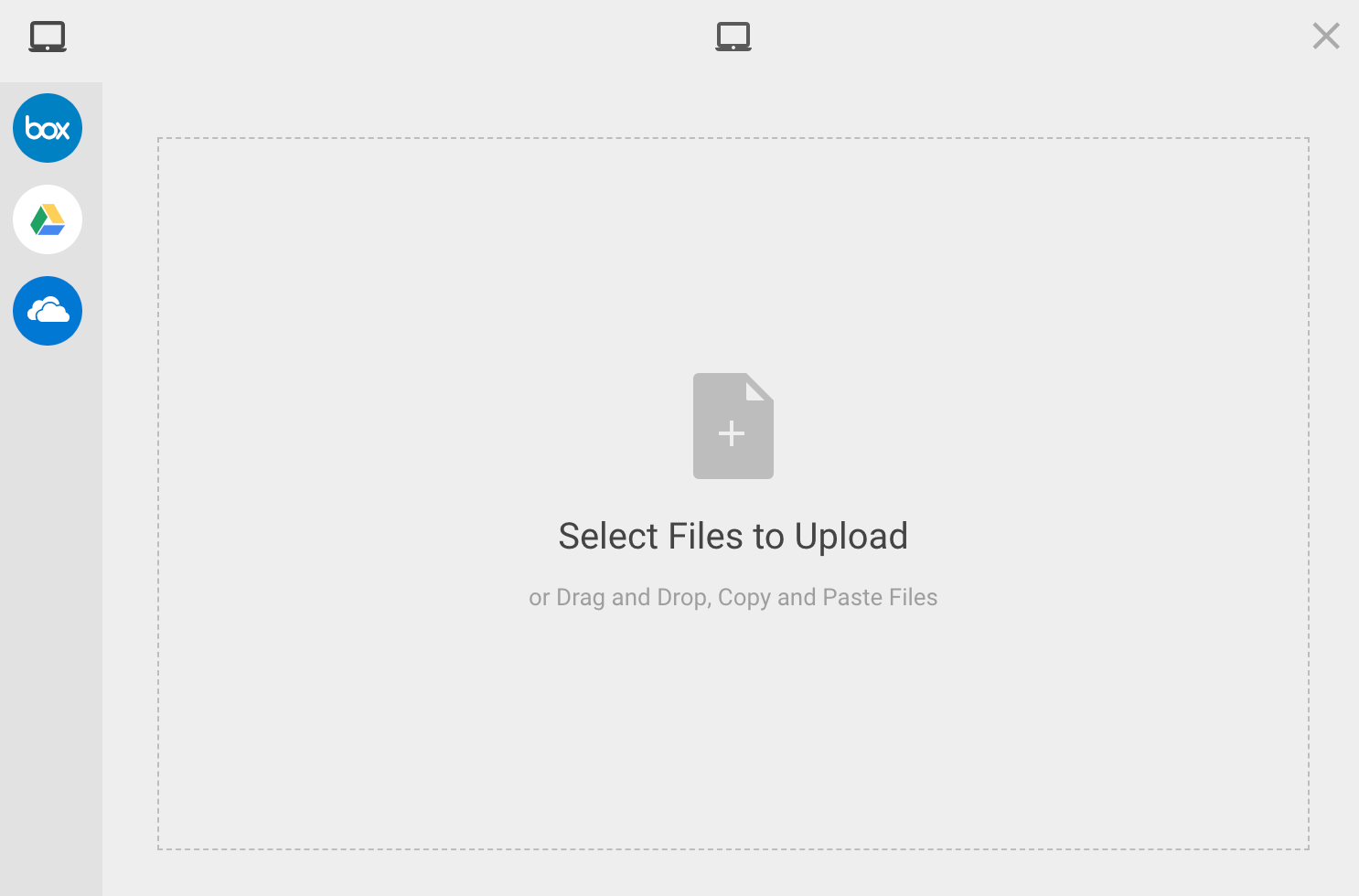Files make the world (or at least Showcase) go round. Here's how to get some in your File Library, so you can start putting them together in a fancy presentation.
Upload files from your computer
- Open the Showcase Workshop web app and click 'Files' in the top toolbar.
- To upload files, hit the big orange 'Upload' button in the top left.
Note: If you've used the Search bar to search for a particular file, the 'Upload' button will appear slightly faded and you won't be able to click it. To upload files, you need to clear active search results first. To do this, click the small 'x' next to the 'Search results' header or in the Search bar. - Clicking 'Upload' will open your local file storage — like Windows Explorer — where you can find and select the file(s) you want to upload. Once you've selected your file(s), click 'Open' to upload them to Showcase.
- Your file will appear in your File Library, and you can add it to your presentations!
Alternatively, you can drag files from your computer's desktop or file storage directly into the File Library to upload files. Look for the dotted line around a grey area that says "Drop to upload".
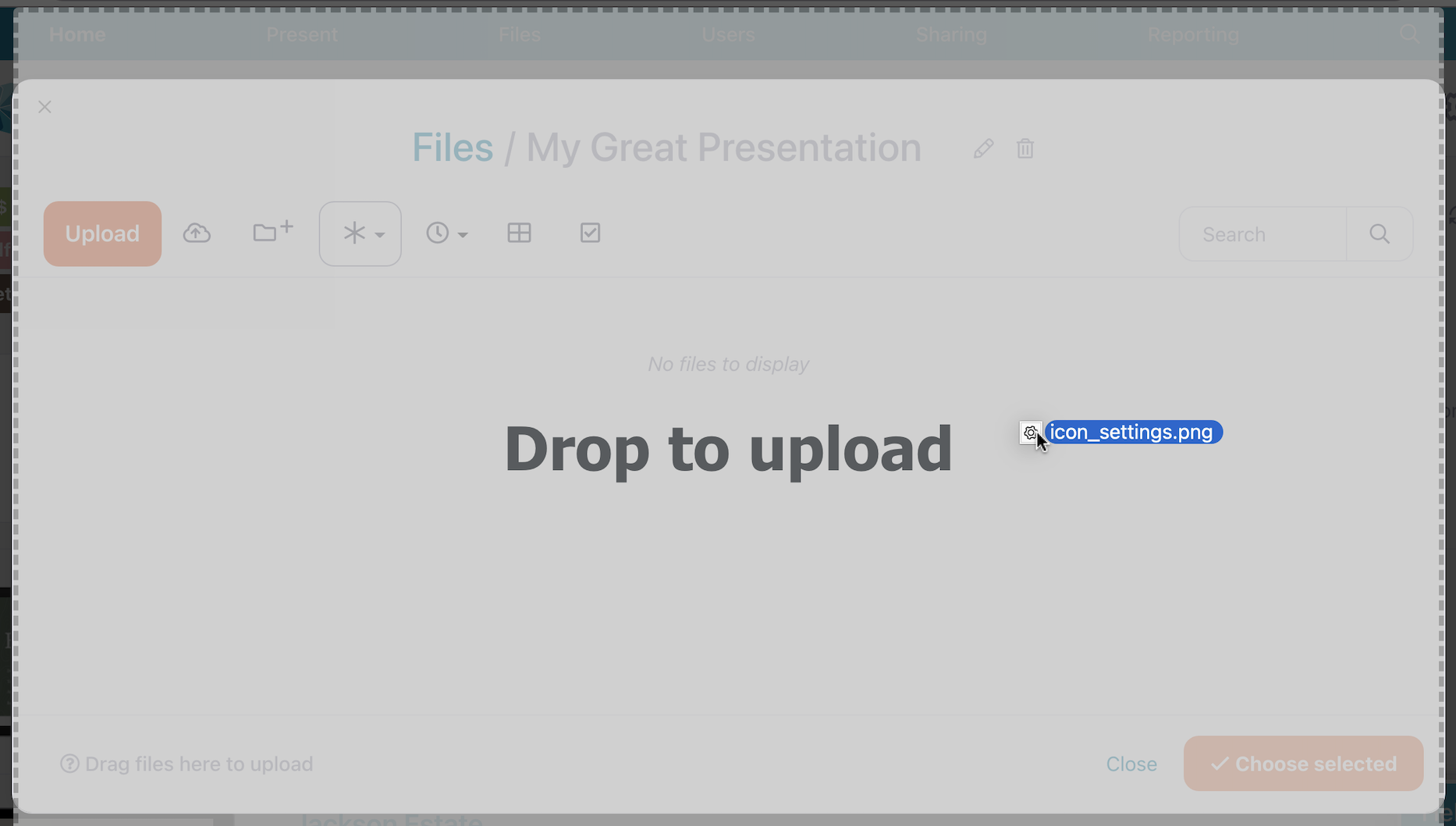
Upload files from cloud storage
If you don't want to upload files from your computer, you can upload them from a cloud storage service instead.
Showcase supports connections with the following cloud storage services:
- Box.net
- Google Drive
- OneDrive
To upload files from accounts hosted with the above services:
- Open the Showcase Workshop web app and click 'Files' in the top toolbar.
- This time, bypass the orange 'Upload' button and click the little cloud icon next to it instead.
- This will open a pop-up box where you can choose your service of choice from the icons on the left-hand side.
Note: If you haven't used this particular cloud-based service with Showcase before, you'll need to follow a one-time connection and authentication process to access it. - Select your desired file(s) for upload.
- Your file will appear in your File Library and you can add it to your presentations!