Adobe has this awesome app called Adobe Fill & Sign, which you can download absolutely free for iOS and Android. By lucky coincidence, we have a feature in our app that allows you to open shared files in other apps on iPad and Android.
With these powers combined, there’s now a great solution for filling in your PDF forms straight from your device using Showcase Workshop.
Here’s how you do it.
- First of all, make sure Adobe Fill & Sign is installed on your iPad or Android.
- Add your PDF form as a document to a hotspot in one of your presentations.
- Make sure the file is set to be 'Shareable on this slide'. (In that article, scroll down to the section titled ‘How to set up slide-specific sharing’ for instructions.)
-
Open the Showcase Workshop app on your tablet and navigate to your chosen PDF.
-
Tap 'Share' in the top right corner; this will give you the option of different apps to open the PDF with. Click 'Open With' and choose 'Copy to Adobe Fill & Sign' from the list.
Here’s an example — the PDF is the first link in WidgetCo’s list of documents:
-
The Fill & Sign app will open separately. Tap anywhere to insert text. You can reposition the text and choose from a couple of sizes. Here’s what it looks like when you enter a date:
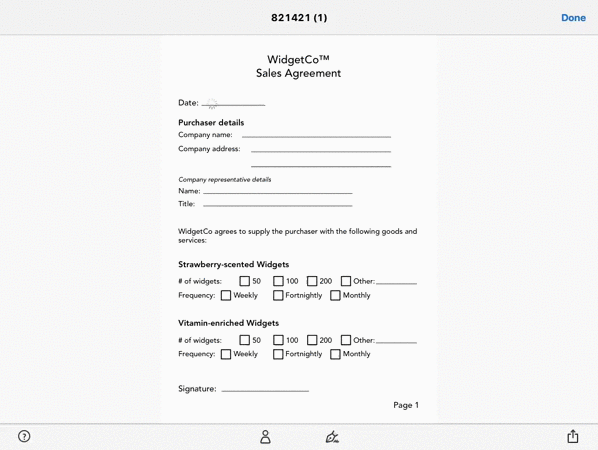
- You can also long-press anywhere on the screen to insert a checkmark, cross, bullet point, or circle at that exact spot on the PDF. For example, if the form has pre-existing boxes, you can check them like so:
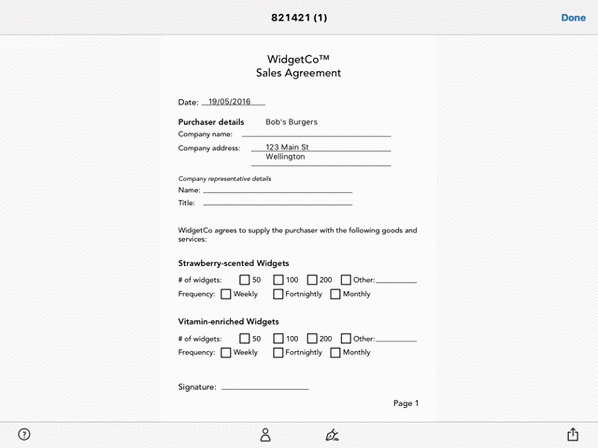
-
Finally, here’s the really nifty bit: adding a signature. Tap the cute little fountain pen icon at the bottom to open a dialog box where you can create a signature or initials. Click 'Create Signature' and get your prospect to do their best finger painting of their signature right on the tablet screen. You can place that anywhere you need. Fancy.
Here’s what that looks like in action: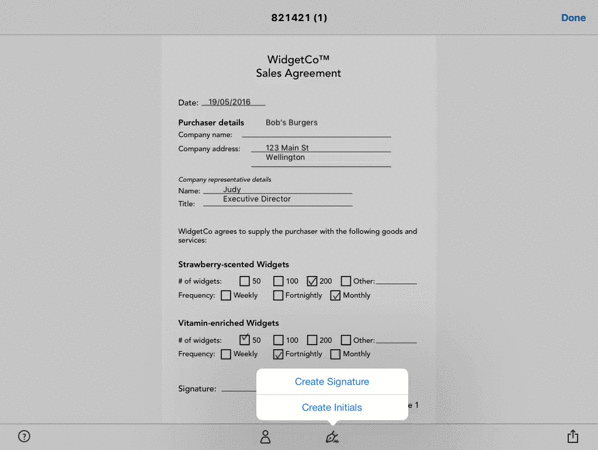
-
Once you're done, use the sharing option at the bottom right to send the signed PDF via email. Or hit 'Done' to save the signed document to the Fill & Sign library. You can switch back to the Showcase app by dragging five fingers across the iPad screen from left to right, or by using an application switcher on Android.
If you need a hand to get this process up and running with your presentations, let us know at helpdesk@showcaseworkshop.com. We'd love to help!

