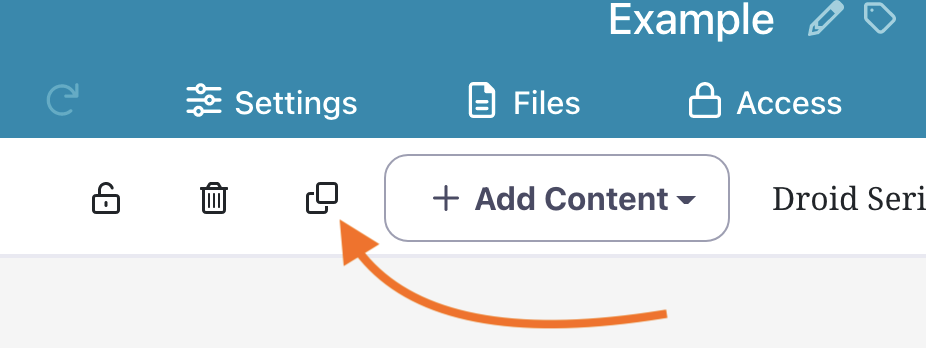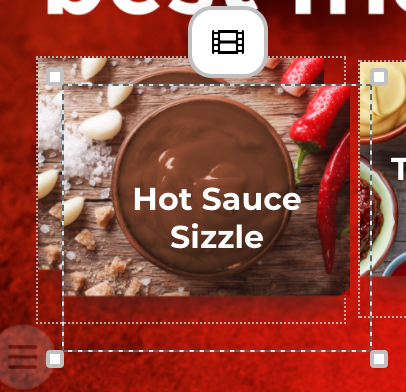Sometimes you have a hotspot set up with the text or background image you want to use but you don't want to go through the process of creating it all again.
We feel your pain!
So we created the ability to copy and paste a hotspot. You can also copy and paste multiple hotspots by dragging out a selection area over the hotspots, or holding down the Shift key as you click them.
If you copy a hotspot, Showcase will copy the styling (font, size, highlight, image etc.) and any associated content (i.e. any links to videos, documents, or URLs).
How to copy and paste a hotspot on the same slide
- Sign in to the web platform and open your presentation in the Editor.
- Click on a hotspot to select it (or click and drag over several hotspots to select multiple).
-
In the toolbar above your presentation, click the 'Copy' icon (it looks like two overlapping squares).
- The copied hotspot will appear on top of the existing one. From here, you can move, resize, and edit the hotspot as much (or as little) as you like!
How to copy and paste a hotspot to a different slide
- Select the hotspot(s) you want to copy.
- Use the keyboard shortcut 'Ctrl+C' (or 'Command+C' on a Mac). This will copy the hotspot to your clipboard.
- Navigate to the slide you want to copy the hotspot(s) onto.
- Use the keyboard shortcut 'Ctrl+V' (or 'Command+V' on a Mac). Voilà! Your hotspot has been pasted to the new slide.