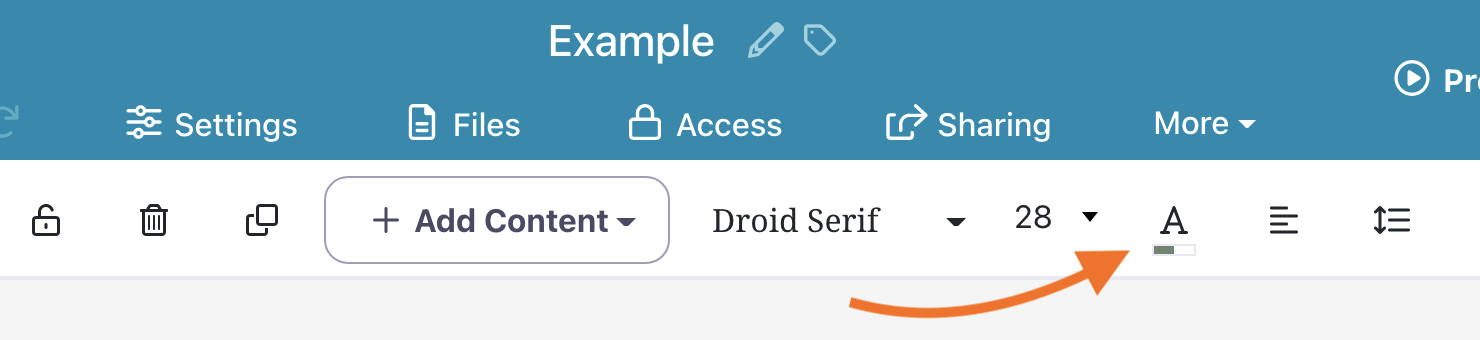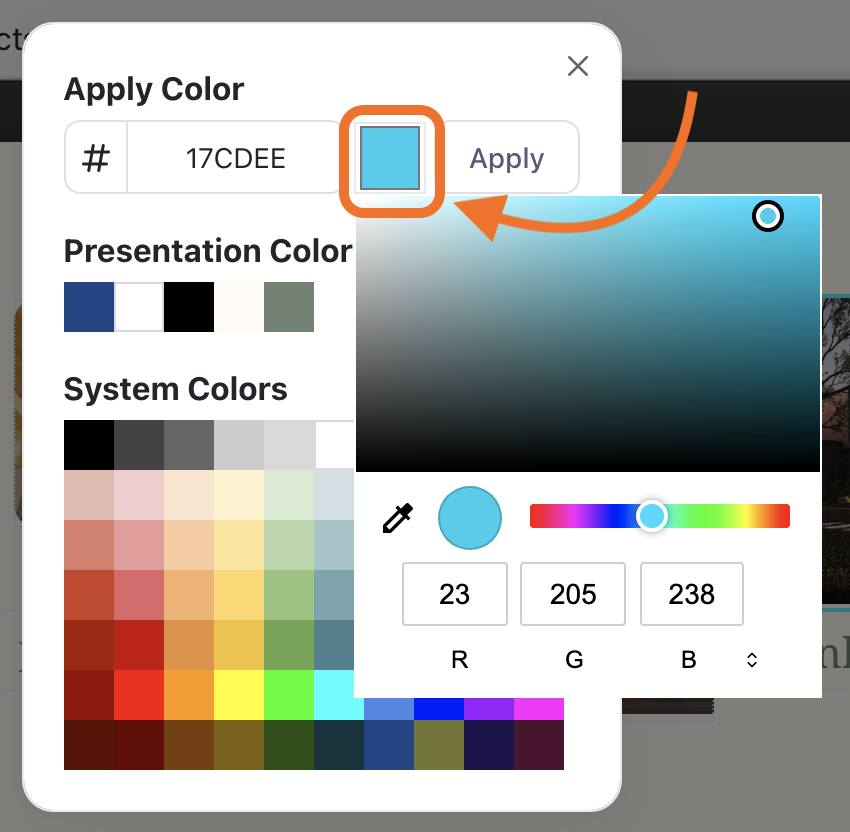As well as updating the font family and size of your text, you can also add pops of color to your hotspot with text color and highlight color.
Here's how to change the color of your text:
- Sign in to the web platform and open your presentation in the Editor.
- Click on a hotspot to select it. You can also select multiple hotspots by clicking and dragging out a selection area over the hotspots, or holding down the Shift key as you click them.
- In the editing toolbar above your presentation, click the Text Colors icon (the 'A')
- In the dropdown menu, click the box next to Text Color (to change the color of the text itself) or Highlight Color (to add a colored highlight strip behind your text).
- This will open the color picker window. You can choose one of the system colors from the grid at the bottom. Any colors you've used in your presentation already will show up under Presentation Colors.
You can also enter a custom HEX code in the Apply Color field. Or, select a color manually by clicking the square next to the HEX code field. This will bring up a traditional color slider that you can drag to find your perfect color. If using HEX or custom color you'll need to click 'Apply' afterwards. - When you close the dialog, your changes will save and will display in the editing toolbar.