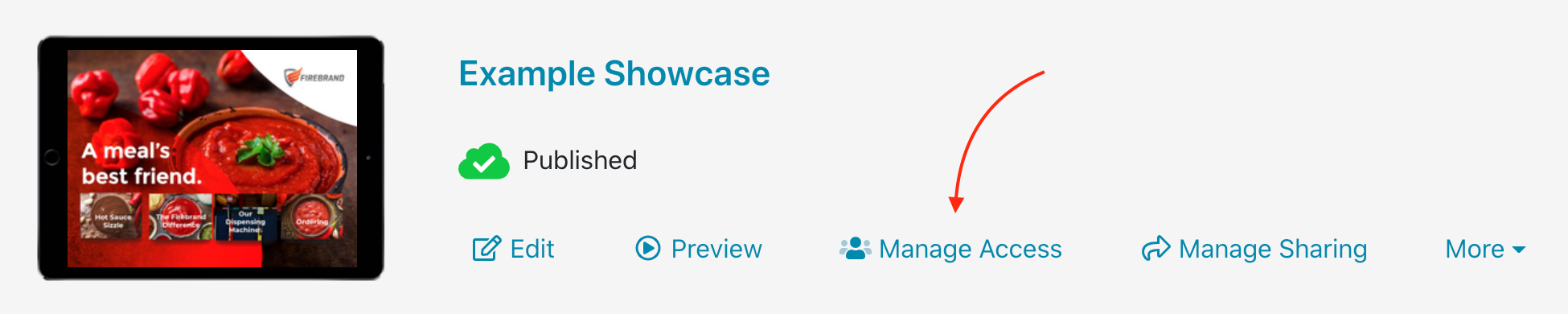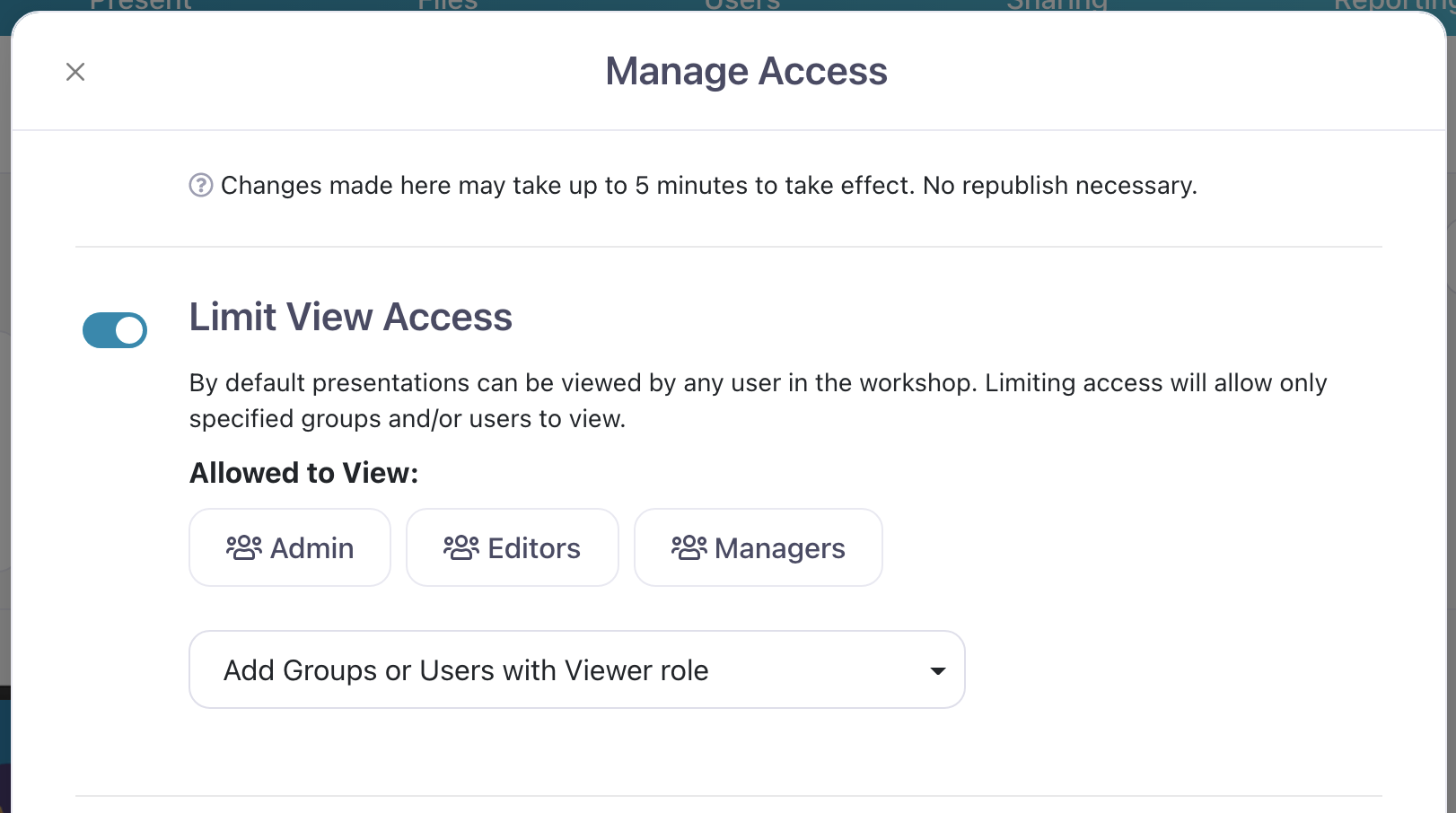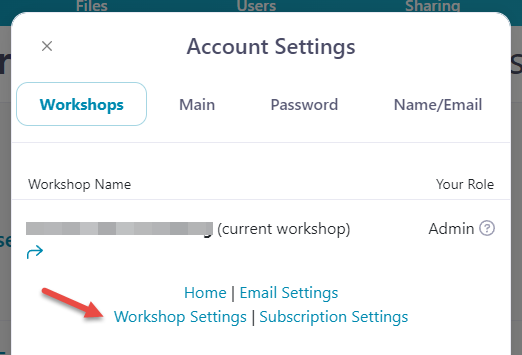Got a presentation that's only relevant to a select group of users, or content that you don't need or want every single user to see?
Admin and Editor users can control who has access to each presentation! This means your team can focus on what's really important to them, without having to wade through dozens of presentations before each sales meeting. You can also rest easy knowing any sensitive information is in the right hands at all times.
Note: We've got a whole 'nother article about limiting Editor access to a presentation.
Here's how to manage user access for a presentation:
- Sign in to the web app from your favorite browser.
- From the Home page, find the presentation you want to control access to and click 'Manage Access' under the title.
Alternatively, you can open the presentation in the Editor and click 'Access' in the toolbar at the top. - This will open the 'Manage Access' dialog. Toggle the bar next to 'Limit View Access' (make sure it's blue).
- Use the drop-down menu to select specific users or groups in your Workshop to give access to.
- When you're done, simply click the 'x' in the top left corner of the dialog box to close it. Your changes will immediately take effect.
Note: If you change your mind, you can grant all users access to the presentation again by switching the 'Limit access' toggle to 'off'.
Limit View Access by Default
If you're getting sick of updating Viewer access for every new presentation you make, you can always switch 'Limit View Access' on by default. To do this:
- Sign into the web app and click the Settings wheel icon in the top right corner
- In the Account Settings popup box, click 'Workshop Settings' under your workshop name.
- This will open the Workshop Settings page. Scroll down to the 'Access' section and toggle the slider next to 'Limit View Access for new presentations'.
- That's it! Now, all your new presentations will have 'Limit View Access' switched ON by default. This means they'll only be visible to Admins, Managers, and Editors until the access settings are changed under 'Manage Access'.