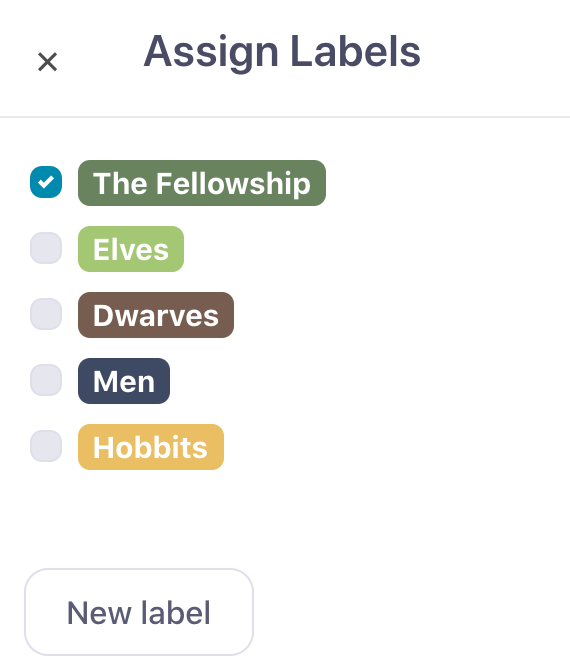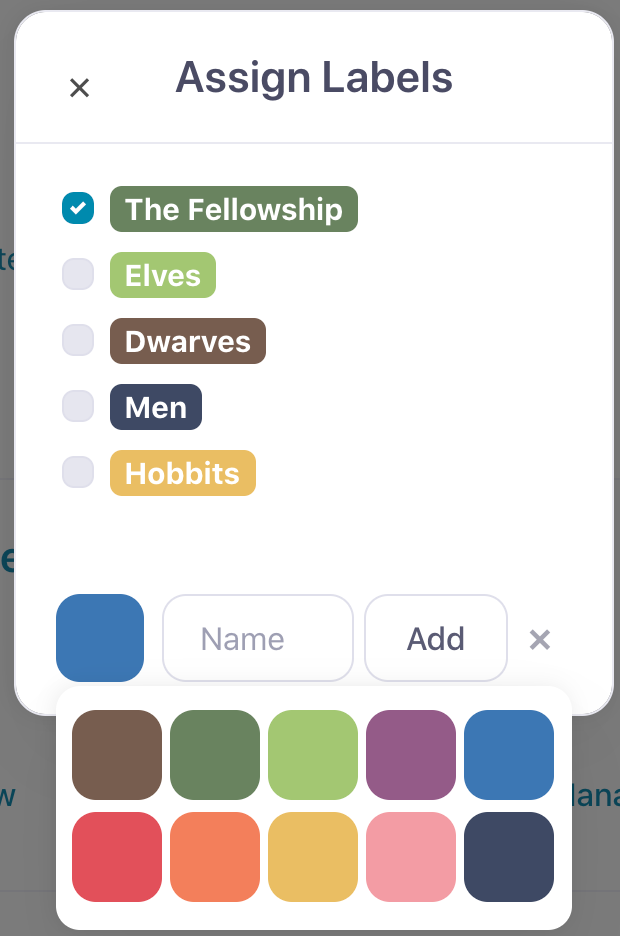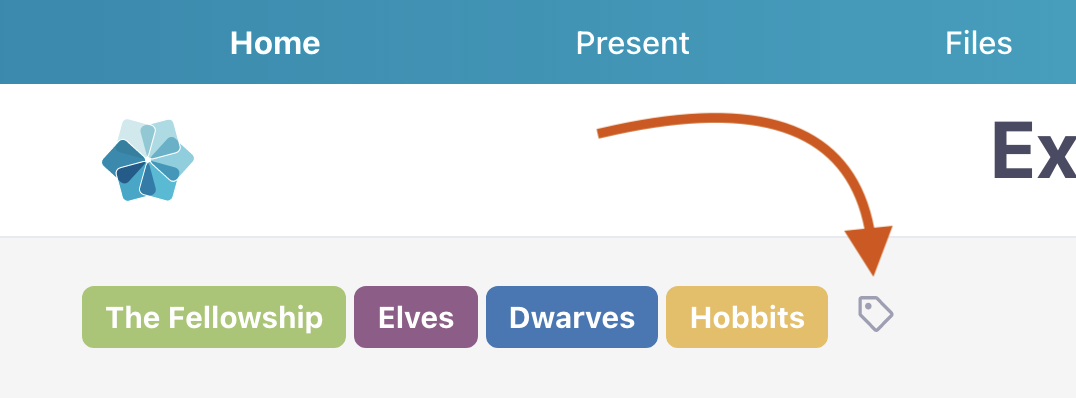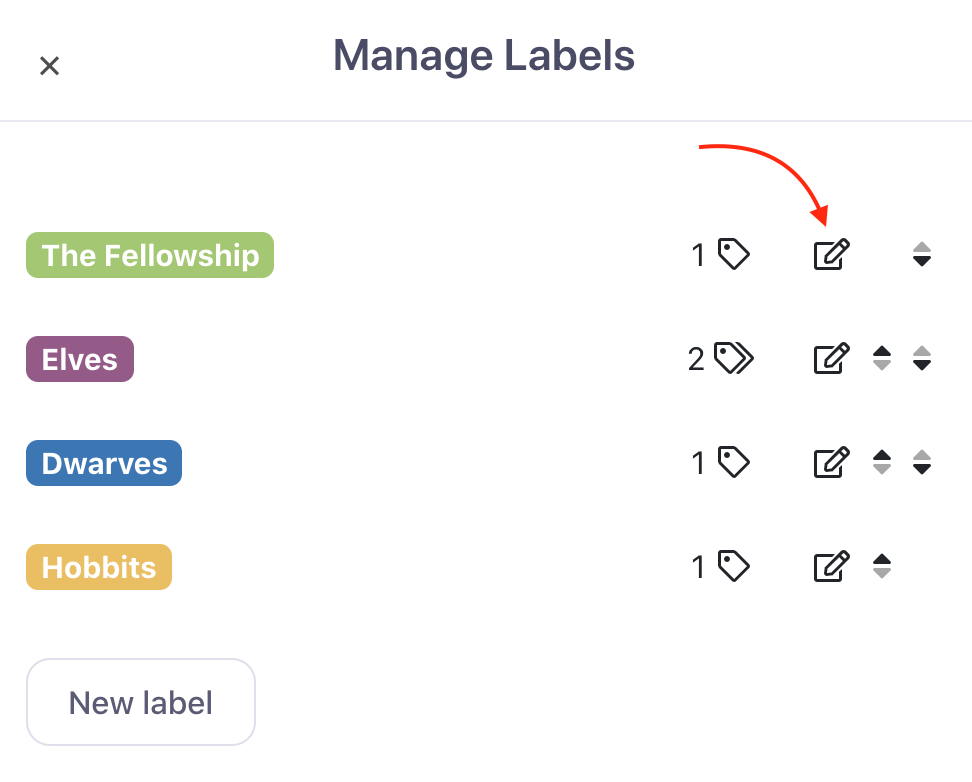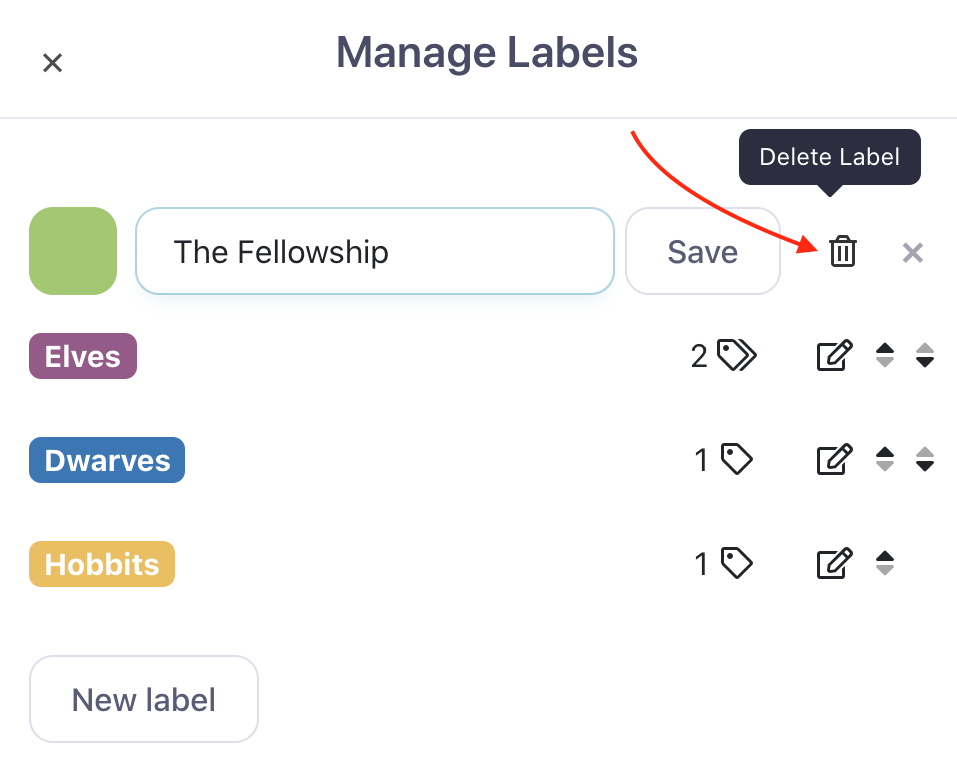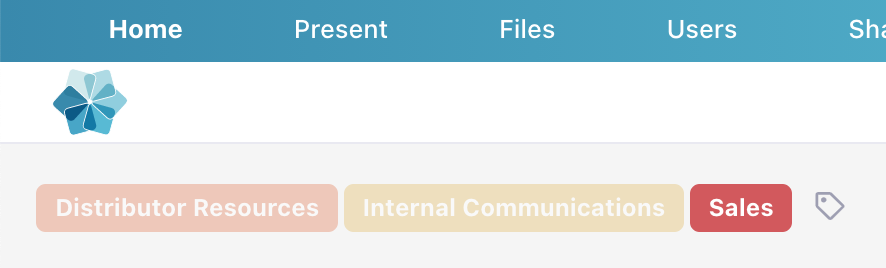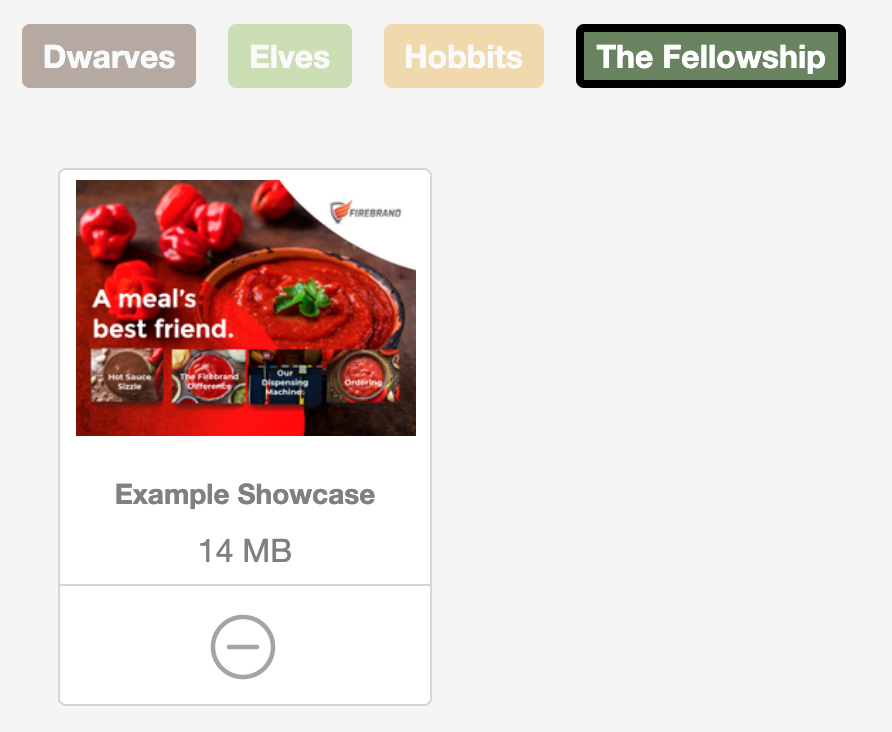Now, if you only have a few presentations, this tool may seem a little redundant. In smaller quantities, you probably don't need a way to sort and organize your presentations.
However, if you deal with multiple product lines, regions, or languages and you have a presentation for each category — potentially with similar designs — then you may need a smarter way of categorizing.
Note: Only Admin users can manage Labels at this stage.
Create a Label
- You can create a new label, or add and remove labels from presentations, by clicking the wee tag icon to the right of any presentation in the Home screen:
Or next to your presentation title in the Editor screen: - Click this icon to open the 'Assign Labels' pop-up box.
- You can choose an existing label or click 'New Label' to create one.
You can even assign a color to your labels — you've got a whole rainbow to choose from, so get creative!
Note: You can assign multiple labels to a single presentation.
Edit a Label
You can see each of your Labels at the top of your workshop Home screen.
If you've made a typo or want to rename one of the Labels, you can click the small tag icon to open the Manage Labels dialog.
You can rearrange the order of the labels using the arrows on the far right.
To rename, delete, and change the assigned color of the label, click the Edit icon (the one that looks like a pencil on paper).
This icon will change to a trashcan icon when you click it, allowing you to delete any label that is no longer necessary.
If you rename or change the assigned color of the label, make sure you hit 'Save' to apply your changes!
Filter by Label
Once you've applied a label to a presentation, you'll see it next to the tag icon. This way you can see at a glance which labels have been applied.
You can also see each of your assigned labels at the top of your workshop Home screen.
Here's where it gets really cool: Clicking any of these labels will filter your whole presentation list by that label! Tapping the label a second time will deselect it.
On the App
Viewers on the Showcase Workshop apps can also benefit from this feature.
If any labels have been applied to published presentations in a workshop, they will appear on the Showcase Workshop apps.
Labels will look something like this on the app:
Viewers can tap these labels to filter the published presentations so they only see the ones with the label. Just like on the web app, you can deselect a label by tapping it again.