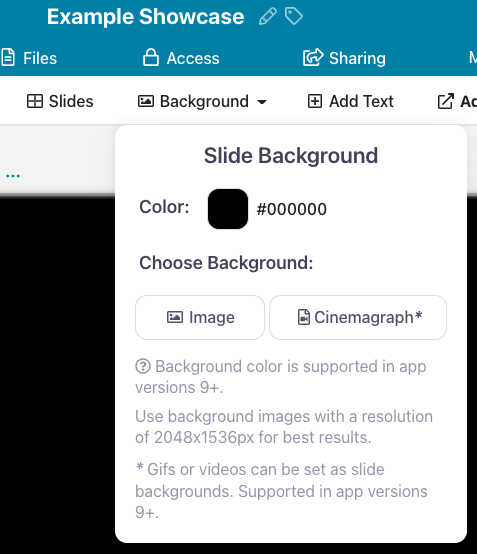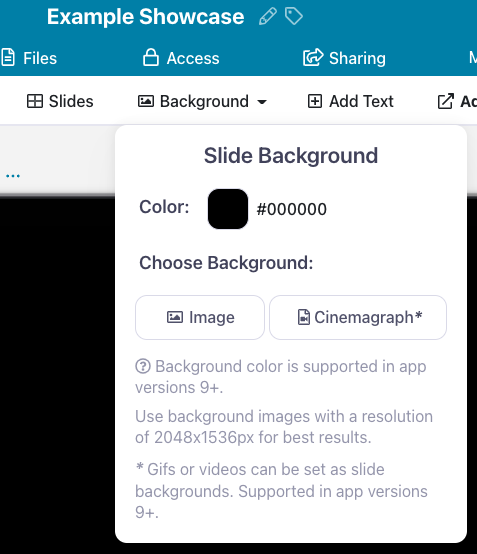You can create a Showcase presentation in a few different ways - one of these is by importing an existing presentation from PowerPoint, or exporting PowerPoint slides as PNGs to use as background images to your Showcase slides. If you do this, you might notice that the background images don't quite 'fit' your within the Showcase presentation screen dimensions.
Here's how to adjust the size of your PowerPoint slides, so that they are the correct size to be used within the Showcase platform.
Import slides on a Windows machine
- Check the pixel dimensions of your Showcase presentation. To do this, open the presentation in the Editor and click 'Background' in the toolbar above your presentation. You may have to remove any existing background if you've already added one.
The default ratio for new Showcase presentations is 4:3 or 2048 x 1536 pixels. This resolution looks great on a range of devices and is what we'll be using as an example in this article. - Open your existing PowerPoint presentation in Microsoft PowerPoint.
- Click 'Design' and select 'Slide size' from the menu.
Note: If you're using an older version of PowerPoint, the 'Slide size' option may be under 'Page Layout' instead. - Select 'Custom Slide Size' to open the options in a pop-up window.
- Enter your desired dimensions in centimeters. Not sure how to convert pixels to cm? Use these dimensions as a rough guide:
- For Showcase presentations that are 2048 x 1536 pixels, enter 54.2cm (width) x 40.64cm (height)
- For Showcase presentations that are 2048 x 1152 pixels, enter 54.2cm (width) x 30.48cm (height)
- For Showcase presentations that are 2048 x 1365 pixels, enter 54.2cm (width) x 36.11cm (height) - Click 'OK' to save your custom dimensions.
- From here, you can either import the whole PowerPoint file into Showcase, or save individual images to use as backgrounds to slides in Showcase. If you want to save images, click 'File' and select 'Save as'.
- This will open the 'Save as' dialog box. Under 'Save as type' select 'PNG Portable Network Graphics Format'.
- In the bottom right corner, click 'Tools' and select 'Compress Pictures' from the drop-down menu.
- Under 'Target output' select 'Print (220 ppi).
- Click 'OK' and 'Save' to save your presentation.
- You can check your presentation's dimensions by right-clicking the saved file and selecting 'Properties'. Don't worry if the dimensions are slightly bigger than intended — Showcase will scale them appropriately when you add them.
- You can now use these saved images as slide backgrounds within a Showcase presentation.
Import slides on a Mac
- Check the pixel dimensions of your Showcase presentation. To do this, open the presentation in the Editor and click 'Background' in the toolbar above your presentation. You may have to remove any existing background if you've already added one.
The default ratio for new Showcase presentations is 4:3 or 2048 x 1536 pixels. This resolution looks great on a range of devices and is what we'll be using as an example in this article. - Open your presentation in Microsoft PowerPoint.
- Click 'Themes' and select 'Slide Size' from the menu.
- For Mac, you'll need to enter your slide size as 26cm x 19.5cm. You'll be able to specify exact pixel dimensions later.
- Once you've done this, click 'Save As' to save your PowerPoint presentation.
- From here, you can again, import the whole presentation into Showcase Workshop - or you can save images to use as slide backgrounds. If you want to save images, select 'PNG' under 'Format' in the Save As window.
- Click 'Options' in the bottom left corner of the 'Save As' dialog.
- This will open the 'PowerPoint Preferences' dialog where you can specify the exact pixel dimensions for your images. We went for 2048 x 1536 pixels in the example below. You'll notice that 1536 defaulted to 1537 — don't worry about this, as it will still render beautifully in Showcase!
- Click 'OK' and 'Save' to save your PowerPoint presentation as images. You can now use these images as slide backgrounds in your Showcase presentation.