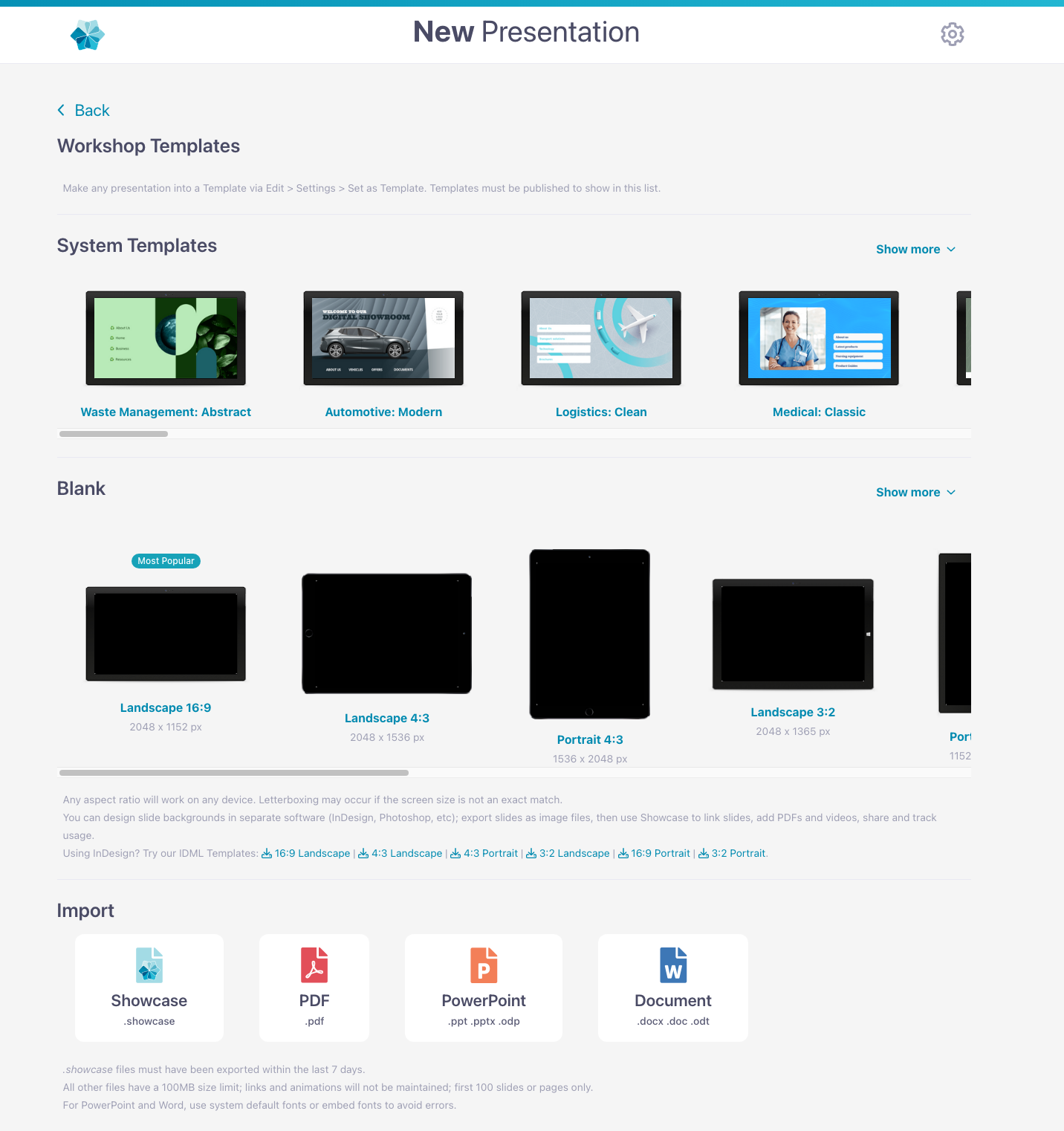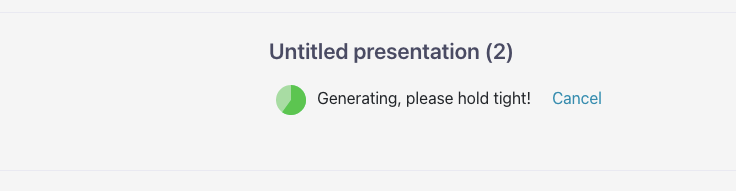When creating a brand new Showcase presentation, you have four options. You can:
- Create a "blank" presentation. (This is the best option if you've designed slide image backgrounds in third-party design software like InDesign or Canva.)
- Get started with one of our handy built-in System Templates. In these, we've started a few slides off for you, and you can replace the images and text with your own.
- Use a Workshop Template — a template that an Admin has set up specific to your own workshop. (Get more info on how to set up Workshop Templates in this dedicated article).
- Import a PowerPoint file and have it magically convert into a pre-built Showcase slideshow.
All of these options are accessible from one handy spot: the "New presentation" picker on the Home screen of the Showcase web platform (https://app.showcaseworkshop.com).
In order, the options you see on the next screen are Workshop Templates, System Templates, Blank, and Import.
If you have no Workshop Templates, there won't be much to see there; but they function just like System Templates. That is to say, if you click a template thumbnail, a brand new presentation is created based off that template. The screen automatically switches back to Home and you'll see the presentation generating in the list:
The System Templates section shows a random sampling of templates each time — see the whole range by dragging along the scroll bar, or clicking "Show more" at the top right of the section.
The Blank options function in much the same way. Select your desired orientation (landscape or portrait) and ratio, and the new Untitled presentation will immediately start generating back on Home.
We've helpfully marked the most popular option here, and provided IDML templates to help you design slide backgrounds that fit within your selected blank.
Again, you can click "Show more" or use the horizontal scroll bar to get the full range of options.
If you pick a certain ratio, you can still view your presentation on a device with a different ratio! The appearance might be slightly different across devices, but all your content will be there. For more about ratios, presentation dimensions, and background image sizes, check out our article on Ratios & Orientation.
Both presentations created from templates and new blank presentations will be called 'Untitled Presentation' until you rename it.
The final option on the New Presentation screen is "Import". This is relatively self-explanatory, but you can read more riveting detail about this option here.
However you do it, once you've generated the presentation, click the 'Edit' button to start editing your masterpiece!