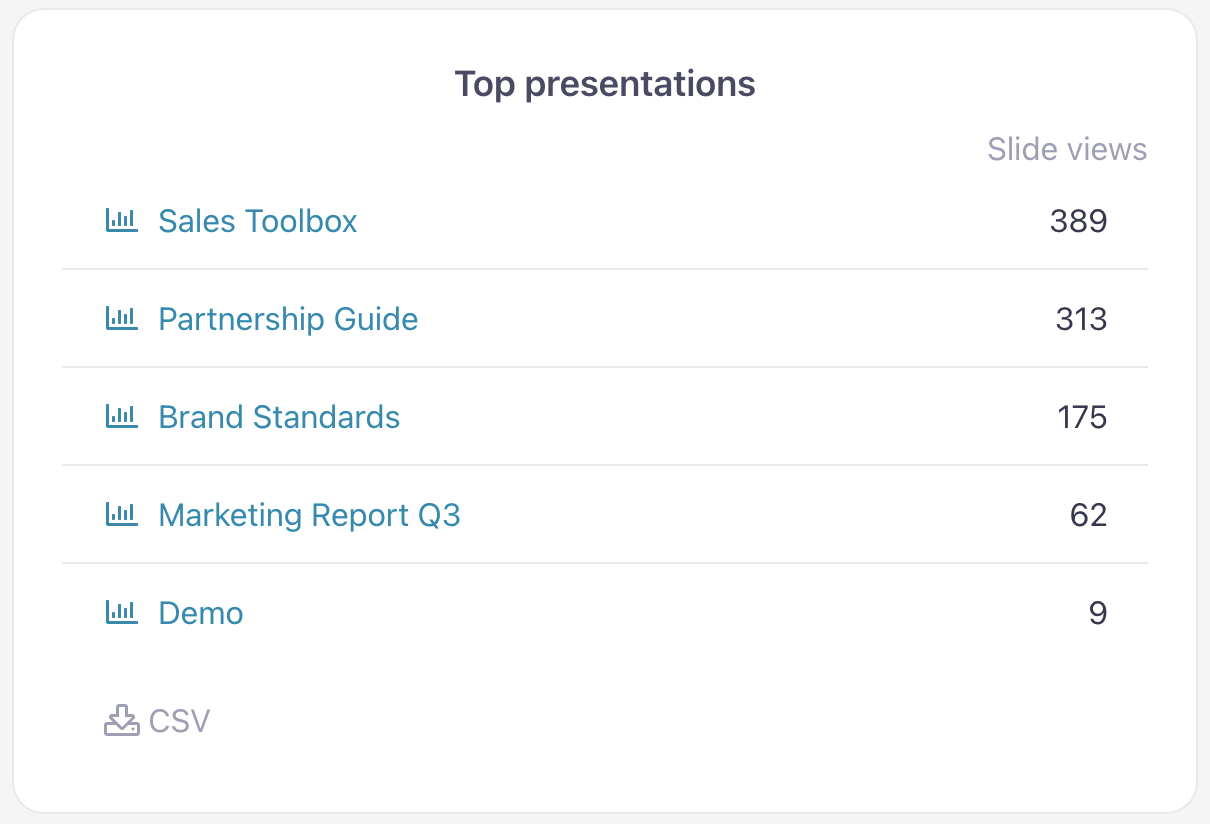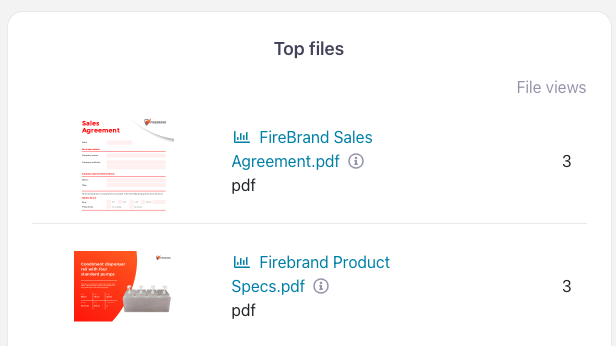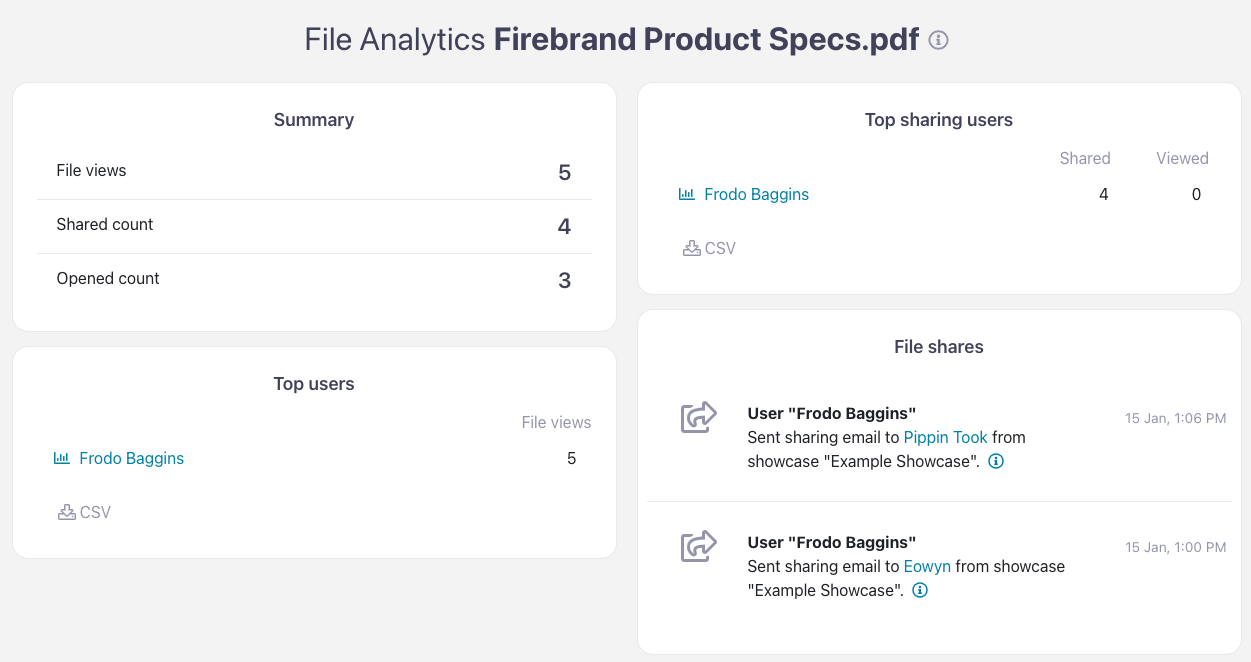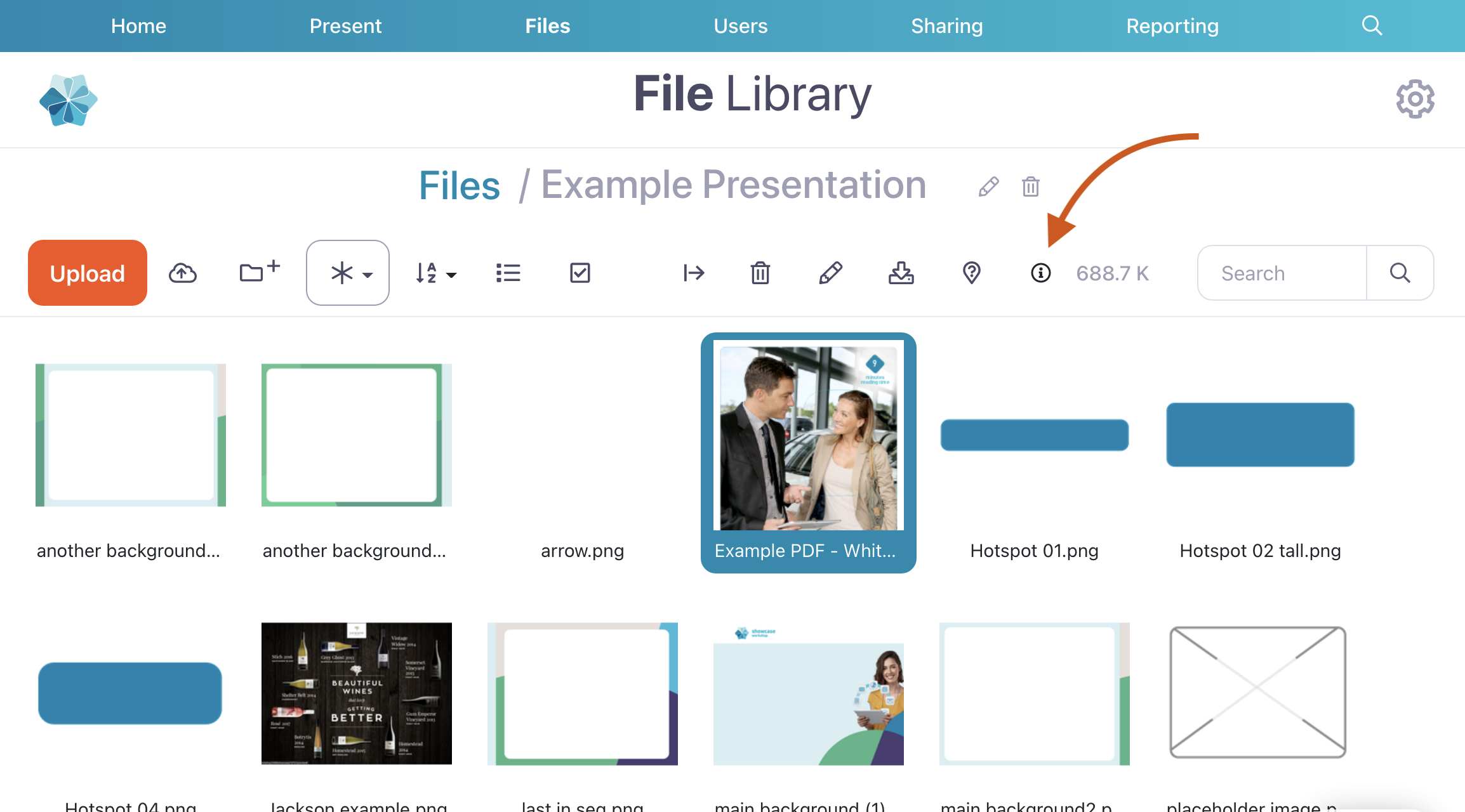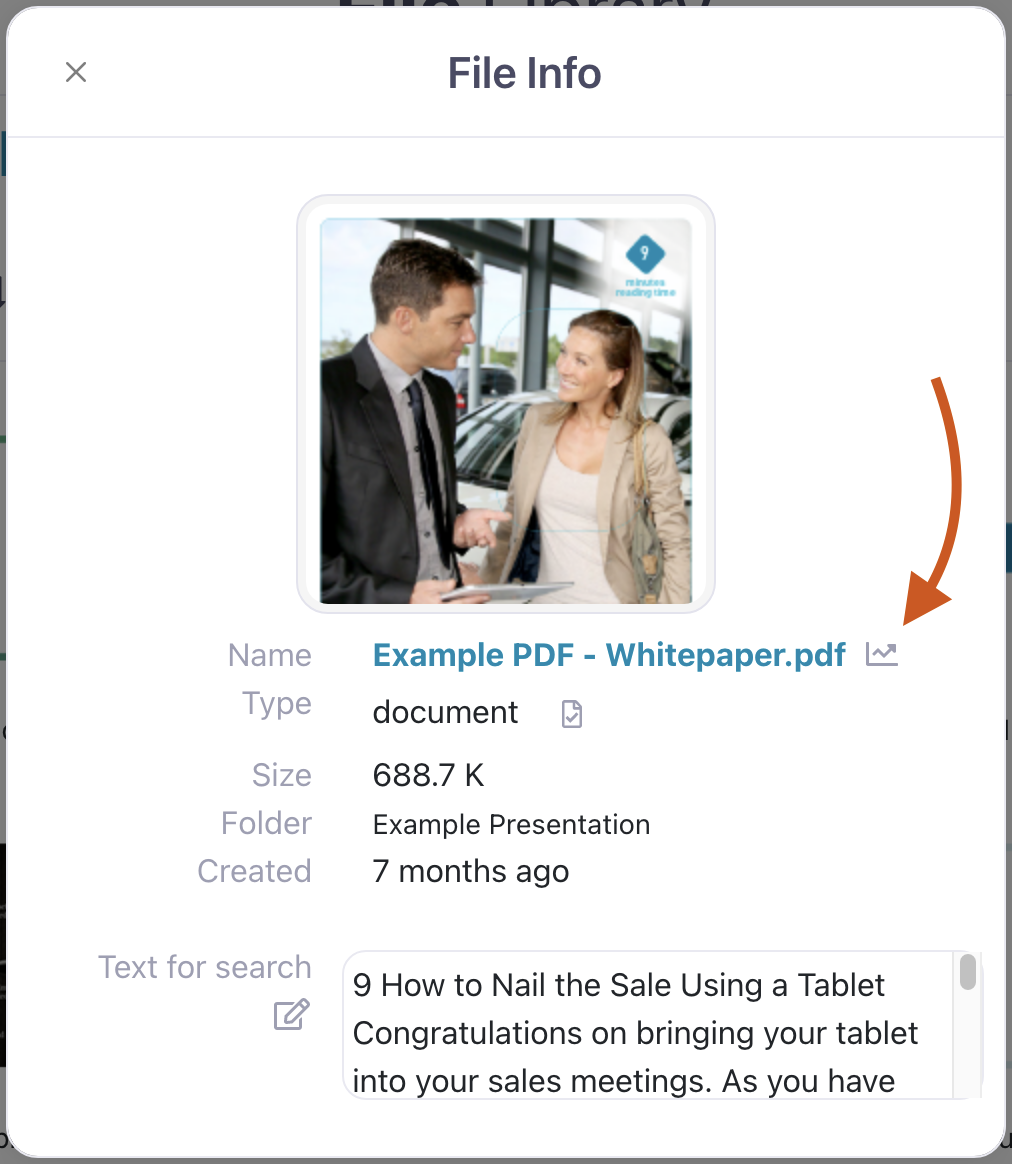Showcase Workshop provides analytics tracking for your whole Workshop, including individual presentations, users, and files. Check out this article for a quick run-down of what you can find on the Reporting page.
There are a couple of ways you view analytics for specific files:
- Via the 'Reporting' tab of the web platform.
- Via the File Library.
Reporting tab
You can view information about the top 100 files for your most popular presentations straight from the reporting page. To do this:
- From the web app, click 'Reporting' from the toolbar at the top of the page. This should default automatically to the 'Analytics' tab where you'll see data about your Workshop.
- Set the date range you'd like to look at, then click the name of the presentation under the column 'Top Presentations'.
- This will open a new page where you can view the top slides and files for that presentation. Only the top 100 files will be displayed here. If you want to view files not displayed here, you can find them in your File Library (instructions below).
Note: You can view information about the file by clicking the small 'i' icon next to the file name. - Click the file name to see a summary of its top viewers and sharing history.
The information under 'File shares' is particularly useful for keeping track of who has access to a particular file — especially if the file has been deleted. If you find someone in the list who has access to an outdated file, you can revoke their access from the Sharing History page.
File Library
To view file analytics from the File Library:
- From the web app, click 'Files' in the toolbar at the top of the page.
- This will open the File Library. Select the file you want to analyze and click the 'i' icon in the top right corner.
- You'll see the following box pop up. Click the squiggly analytics button (that's the technical term, in case you're wondering) to open the Reporting page for that particular file.
- You'll be able to see all the same information as you can when clicking through from the Reporting page!