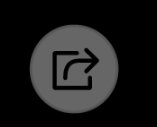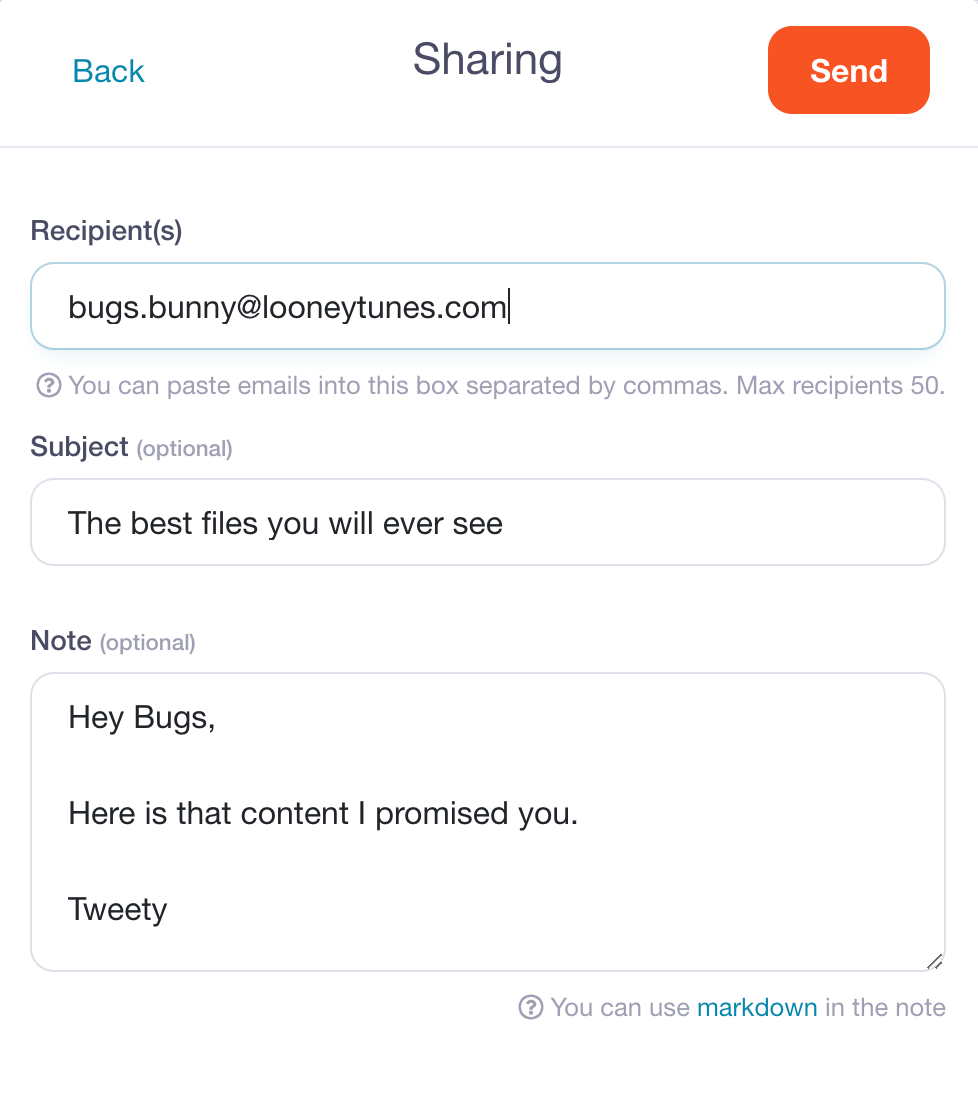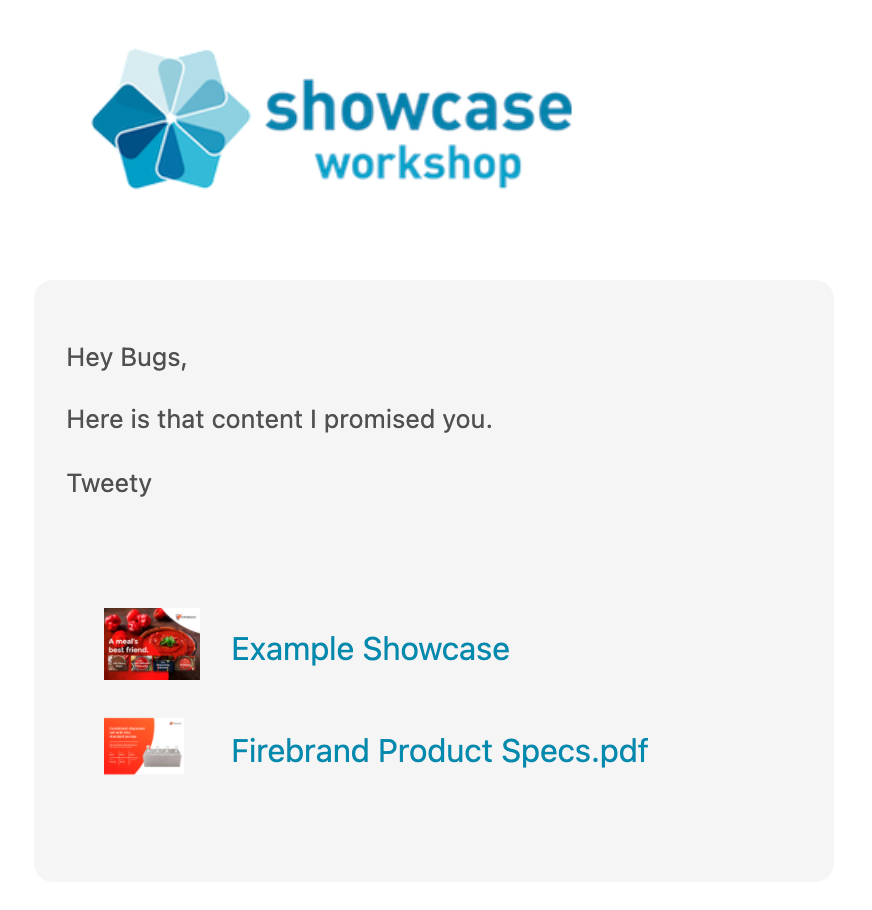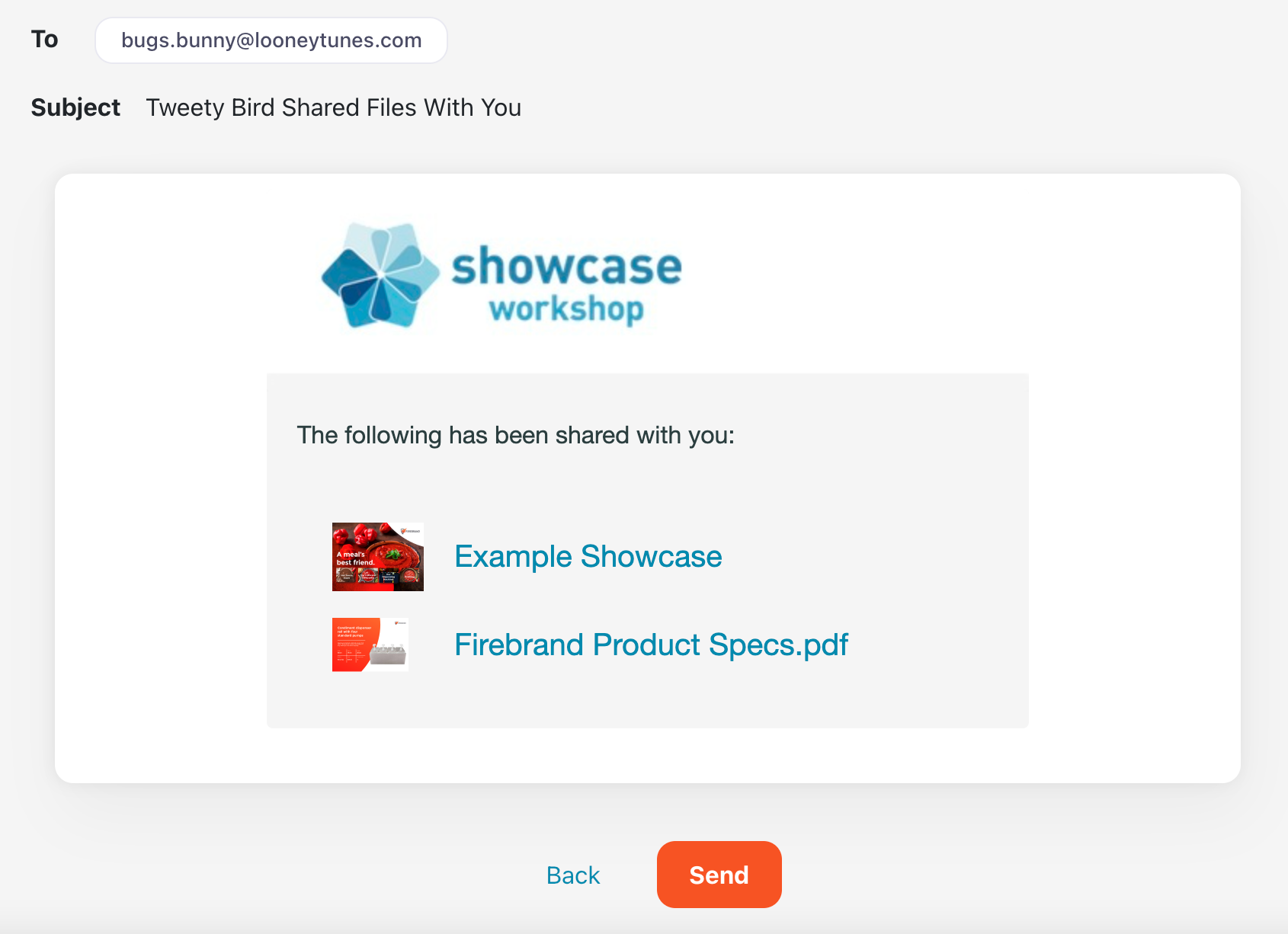Sharing content via email is a quick, efficient way to get your content out there. In fact, it's one of Showcase Workshop's core features.
The benefit of using Showcase for sharing — rather than attaching files to your own email — is that our links don't chew up the storage in your recipient's inbox. And we can track content performance with our handy Sharing History.
Tap a few buttons, enter the recipient's details, and we'll send them a nicely-formatted email with a link to your content. Links are valid for 30 days by default, but Admin users can adjust this under Workshop Settings.
You can share content with anyone who has an email address — so, basically the entire world. Recipients don't need to download the Showcase Workshop app to view your content; we'll send them a unique link to view it online instead.
If you're sending the entire presentation, they'll just need a compatible web browser and an internet connection.
Share from a device
- Open the Showcase Workshop app on your favorite device and navigate to the presentation you want to share content from.
- Tap the 'Sharing' button in the top right of the screen (it's the one with a bent arrow pointing to the right).
Note: If you can't see this icon, it means the presentation doesn't have any shareable content! If you have a great idea for content you want to share, ask an Admin or Editor user from your Workshop to set it up for you. If they're not sure how to do this, direct them to our articles on allowing users to share the full presentation, share content from a specific slide, and share content from all slides. - Tap the content you want to share to select it. You can select multiple files from this list.
Note: If you share the full presentation, it will open at the same slide you're sharing from. - 'Email' will be selected by default under 'Share via', so hit 'Next' in the top right corner.
- Enter the recipient's email address (you can send it to up to 50 people at a time). You can also add a custom subject and message — which we strongly recommend so that your recipient remembers who you are and what you're sending them!
Note: If you accidentally enter the wrong email address, we'll email you a 'bounce' notification to let you know, and you can try again. - Once you're happy with the message, hit 'Send' to share it with your prospect(s)! Showcase will send them an automated email with a link to your content. If you're offline, the email will be queued until the next time you're online and have the Showcase Workshop app open.
The email will come from a Showcase Workshop address (shared-content@showcaseworkshop.com), but we include your email address so they can contact you directly with any questions.
Don't like the look of the email? Admin users can edit the header image and footer text of emails under Email Settings.
Share from the web app
- Open the web app and click 'Sharing' in the toolbar at the top of the page.
- The 'Share Content' tab will be selected by default. Choose the presentation you want to share from the dropdown menu under 'Select a presentation'.
-
Once you've selected a presentation, any shareable files will appear in a list under it. Click any files you want to share to select them.
- Under 'Share via', 'Email' will be selected by default, so you can click 'Next'.
- On the next page, enter your recipient's email address (you can send it to up to 50 people if you want). You can also add a custom subject line and note — which we strongly recommend so that your recipient remembers who you are and what you're sending them!
- When you're ready, hit 'Preview' to see what your email is going to look like.
Love it? Click 'Send' to share it! Not so sure? Click 'Back' to continue editing your message, and remember Admin users can edit the header image and footer text of emails under Email Settings.