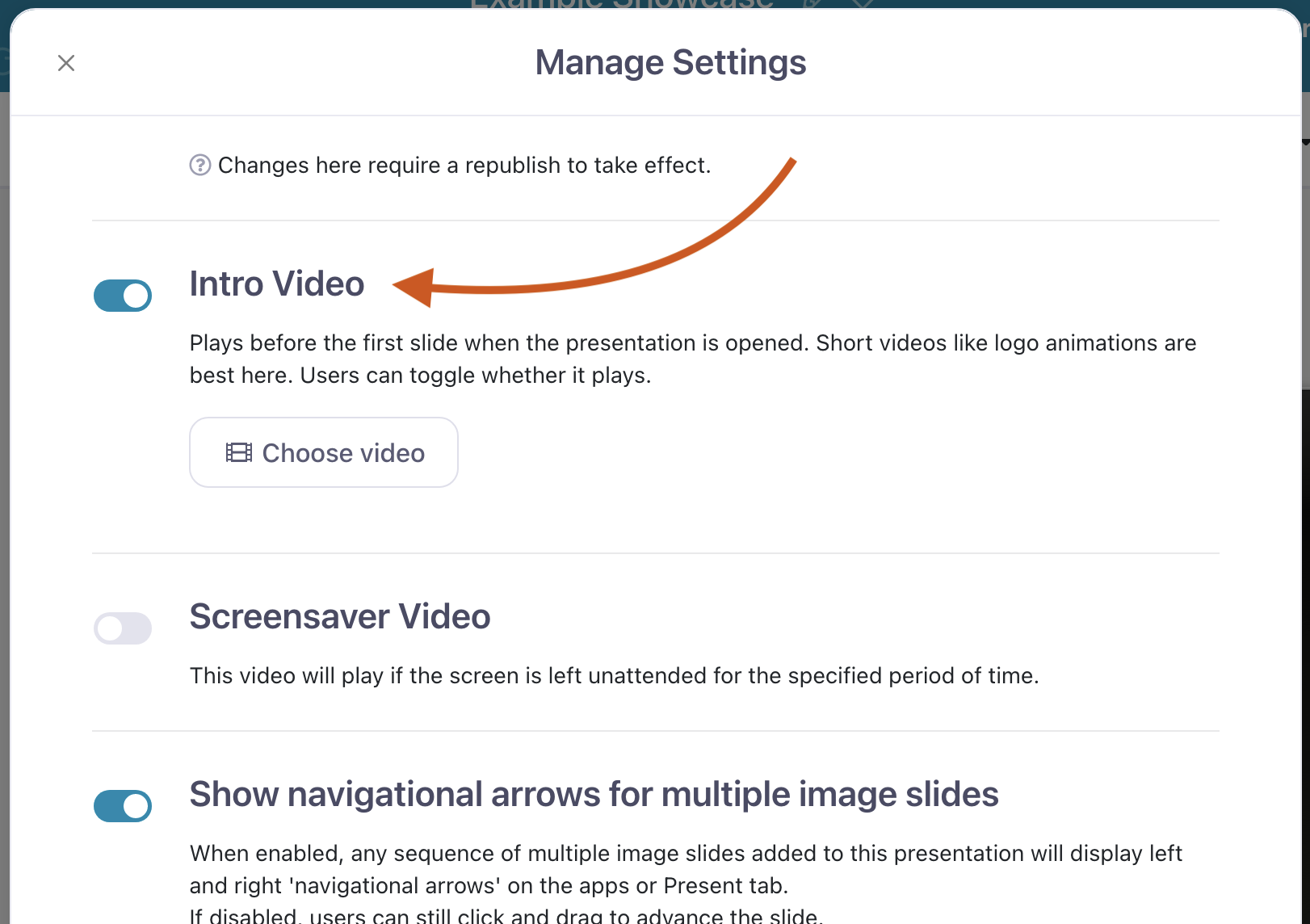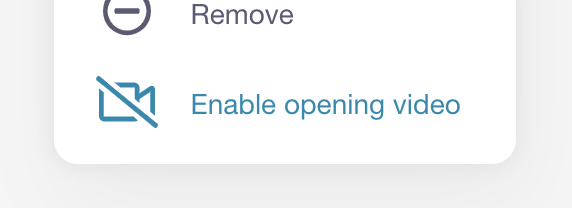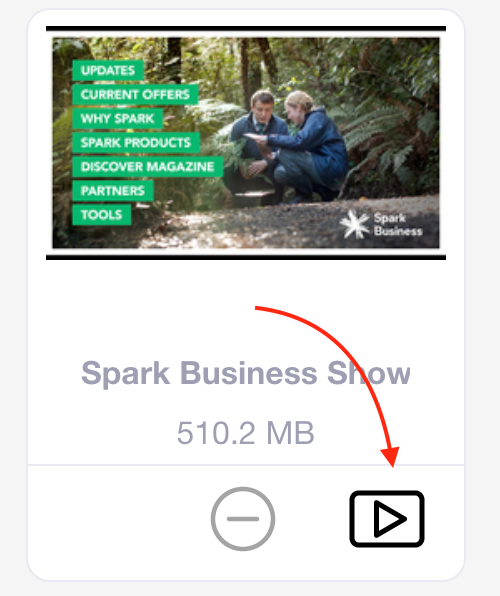A great way to enhance your branding and add a little flair is to add an introduction video to your first slide. This could be a quick logo animation, or animated version of your first slide. You can set it to play each time someone opens your presentation (users can turn this on/off from the app if desired).
Make sure you check out our excellent advice for integrating your video into your slide design.
To set an intro video:
- Sign in to the web platform and open your presentation in the Editor.
- Click Settings in the toolbar at the top of the screen.
- This will open the Manage Settings dialog. Toggle the button next to Intro Video to enable this setting.
- Click Choose video in the pop-up box and select a video file from your File Library.
- And that's all there is to it! Once you publish your changes, the video will play automatically every time a user opens the presentation.
- If you change your mind, you can always remove the intro video by toggling the Intro Video button off in that same Settings dialog.
To turn off your intro video in the app:
If the video is getting a bit repetitive, you can stop it from playing every time you open the presentation on your device.
- Open the Showcase Workshop app on your device.
- On the main screen, you'll see a list of all your available presentations. Hit the 'three dots' menu beneath the presentation with the video you'd like to switch off, and hit the "Disable opening video" option.
- Now, that opening animation won't play every time you start the presentation. If you'd like to get it back again, you can choose to "Enable" the opening video from the same menu.
If the above option looks completely unfamiliar, it may be that you're on an outdated version of the Showcase Workshop app. The preferred solution here is to update your app as soon as you can.
If that's not possible right now, here's how to turn off intro videos in older versions of the app:
- Open the Showcase Workshop app on your device.
- On the main screen, you'll see a list of all your available presentations. If a presentation has a small 'video play' icon underneath it, that means it has an intro video.
- Tap this icon to turn it on or off (you'll see a line appear through it when it's turned off).